太陽が昇る時や沈む時は、ものすごく情熱的な光が発生します。
そしてその光により照らされた被写体は、日中では見せることのないドラマティックな表情を見せてくれるのです。
この時間帯がマジックアワーと呼ばれるゆえんですね。
ホントにもう何を撮ってもどうにかなるんじゃないかというぐらいのパワーがあるので、私はとても大好きです。撮るものに困った時は、『水のあるところに行く』か『マジックアワーを狙う』のどちらかです。
ちなみに最近の私は、『マジックアワー時の水(海)周り』によく出没する傾向があるようです。
・・・いやっ、困ってはいないですよ、別に。ただただ欲張りなだけなんですって。
さておき、このマジックアワー時の水(海)周りで描き出される瞬間を、より情熱的に表現するのに欠かせないレタッチ術が、今回ご紹介させて頂くテクニックとなります。
光が差し込んでキラメキ始める瞬間を表現するには、うってつけのレタッチテクニックです。
さてさてそれでは、朝焼けをさらにエネルギッシュに表現してみましょう。
朝焼けカラーを写真に追加する手順
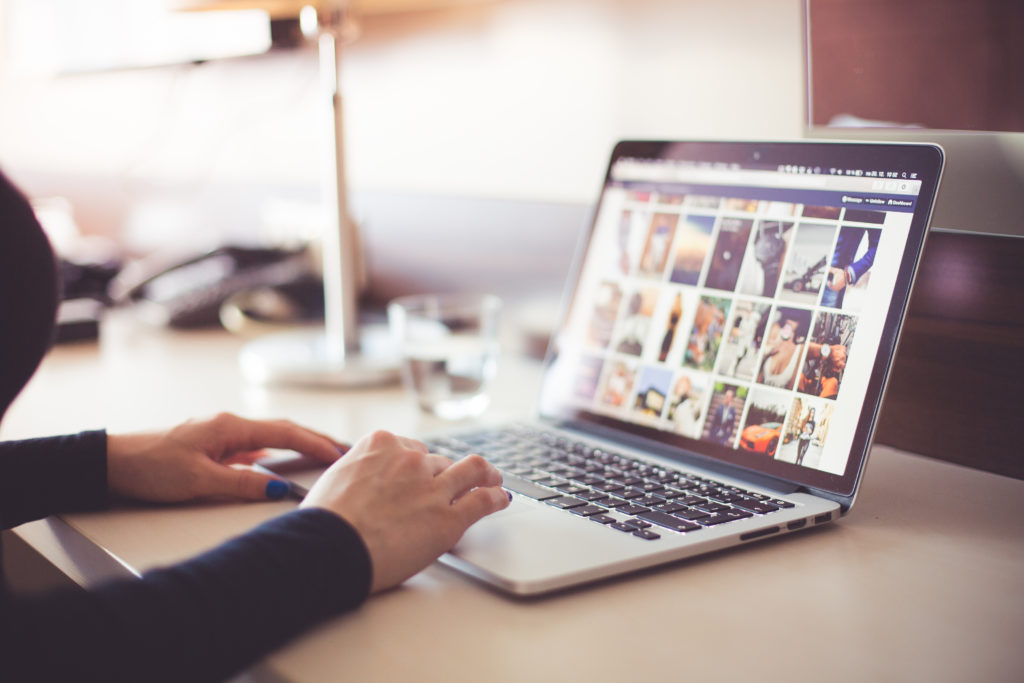
作業はフォトショップで行います。
今回活躍するのは、『レンズフィルター』機能です。
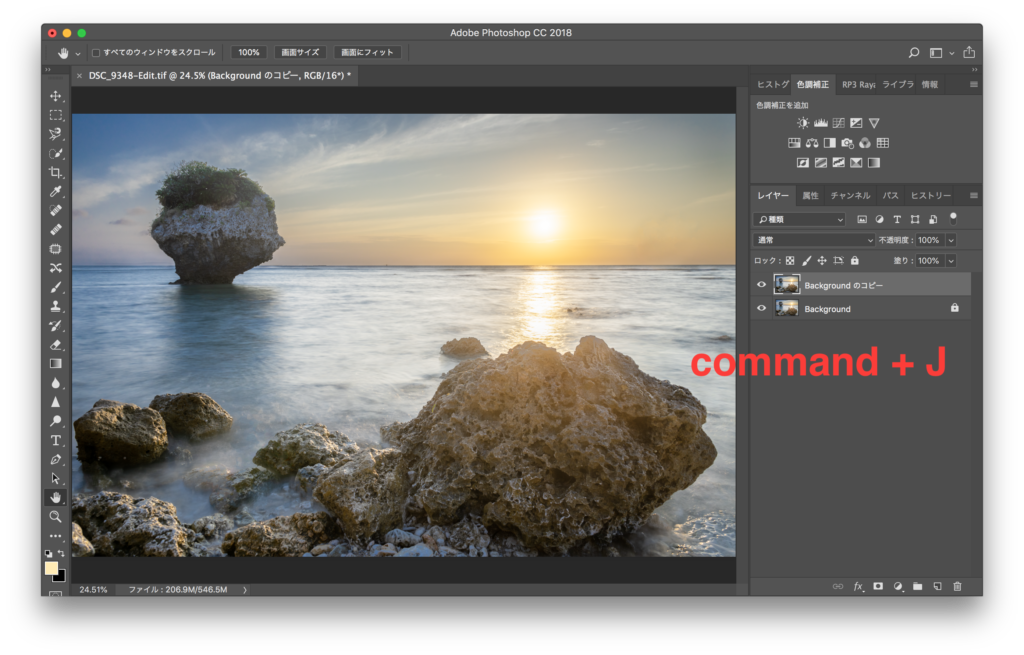
まずはともあれ、レイヤーをコピーします
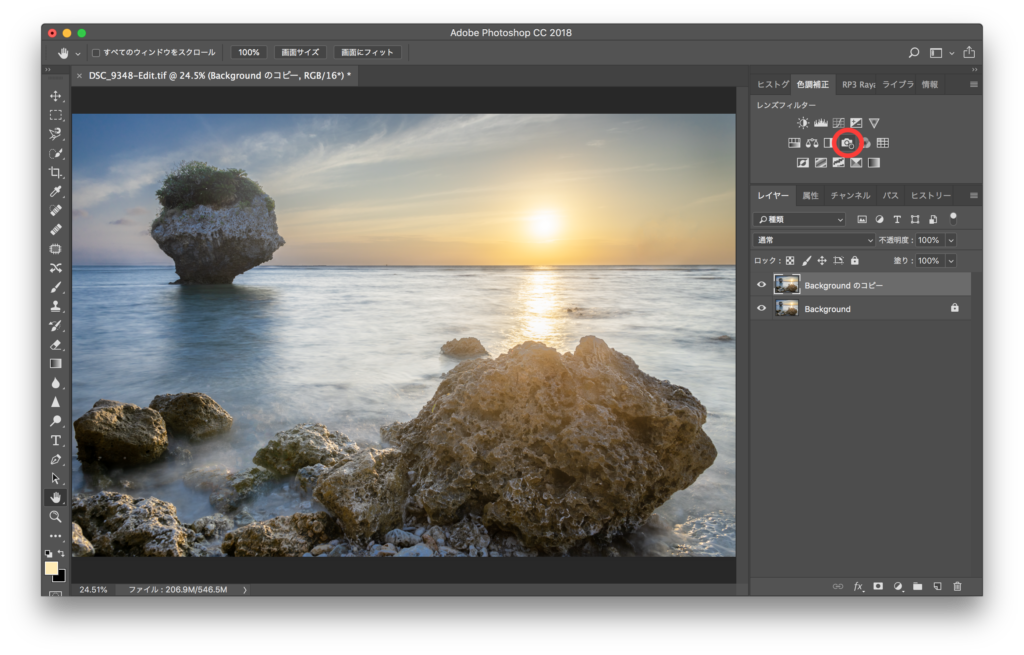
次にレンズフィルターレイヤーを追加します。
その後に既定のカラーを使用する『フィルター』か、カスタムでカラーを選ぶ『カスタム』かを選択することができます。
どちらを選択するかは、写真やレタッチ方針によって選んで頂いて構いません。
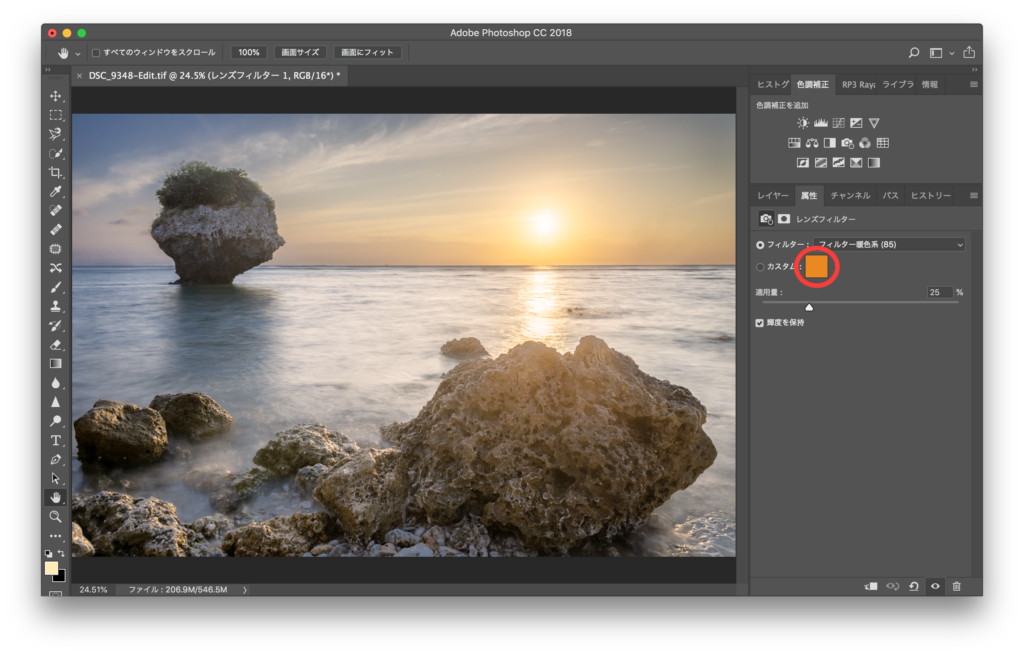
今回はカスタムでカラーを追加してみようと思います。
『カスタム』をクリックしましょう。
少し話がそれますが、私はカスタム以外で光を補うことはほぼありません。
レンズフィルターレイヤーでのせたい色というのは、写真によってもちろん変わってきます。
のせる色に関しても、なるべく写真の中で活きている色を活用したいという気持ちがあります。
そのような理由から、私は必然的に『カスタム』でカラーを追加することが多いです。
さて本題に戻りましょう。
先ほど触れた理由を基に、今回追加するカラーは太陽の周りの色を使っていきたいと思います。
カラーピッカーが立ち上がるのですが、今回は使いません。
スポイトツールで写真の中から色を抜き出します。太陽の近くをクリック。
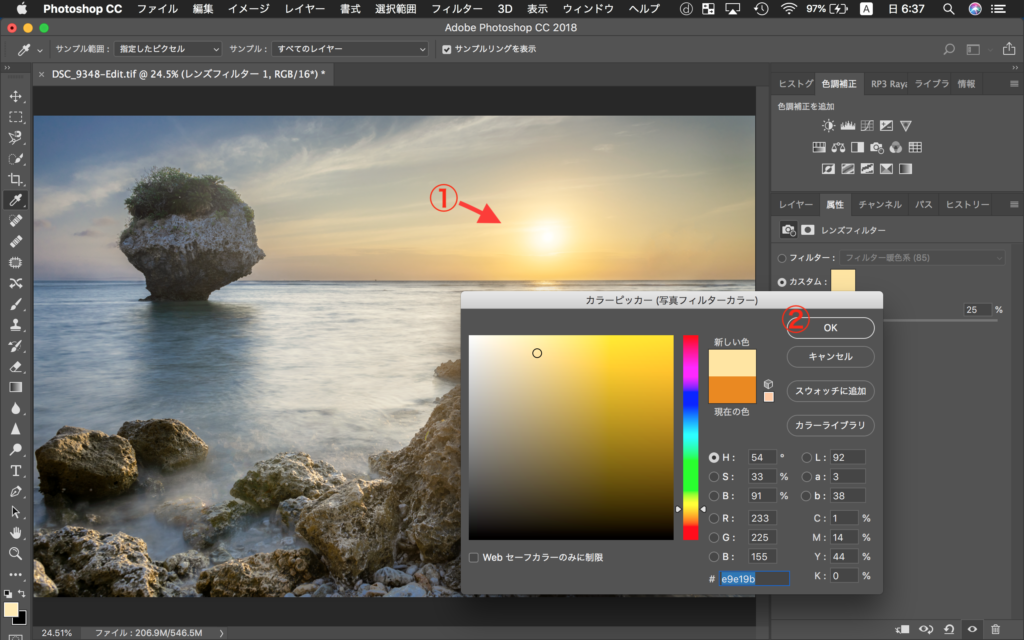
するとカラーピッカーに色が摘出されますので、『OK』ボタンを押しましょう。
写真全体に指定したカラーがのりました。太陽の光が写真全体に広がり、朝焼け感がグッと高まります。
これで完成でもいいのですが、ここからさらに一工夫加えてみましょう。
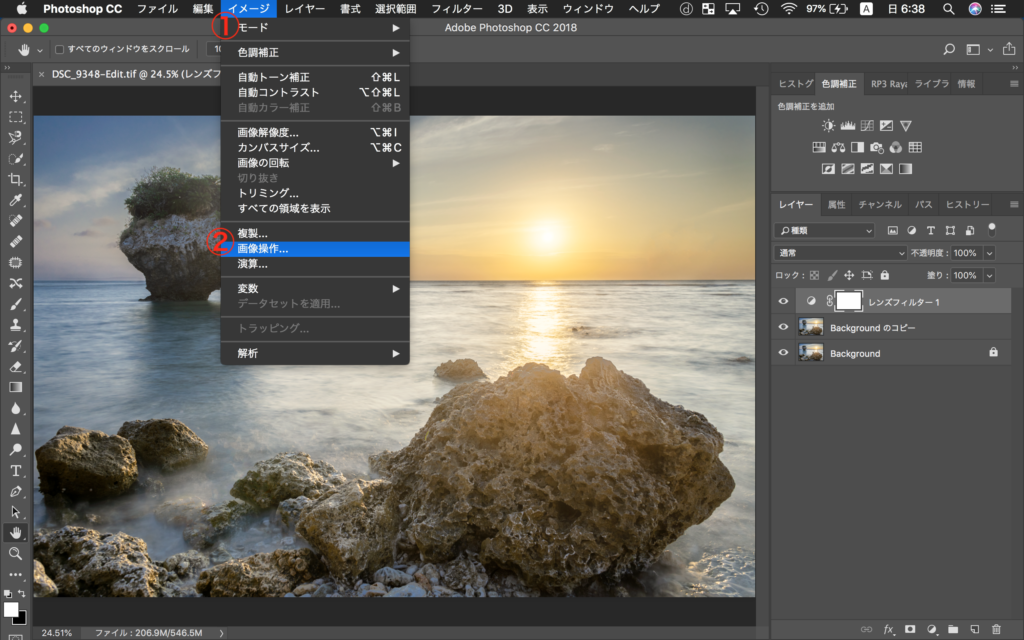
上のメニューバーから『イメージ』→『画像操作…』と進んでいきます。
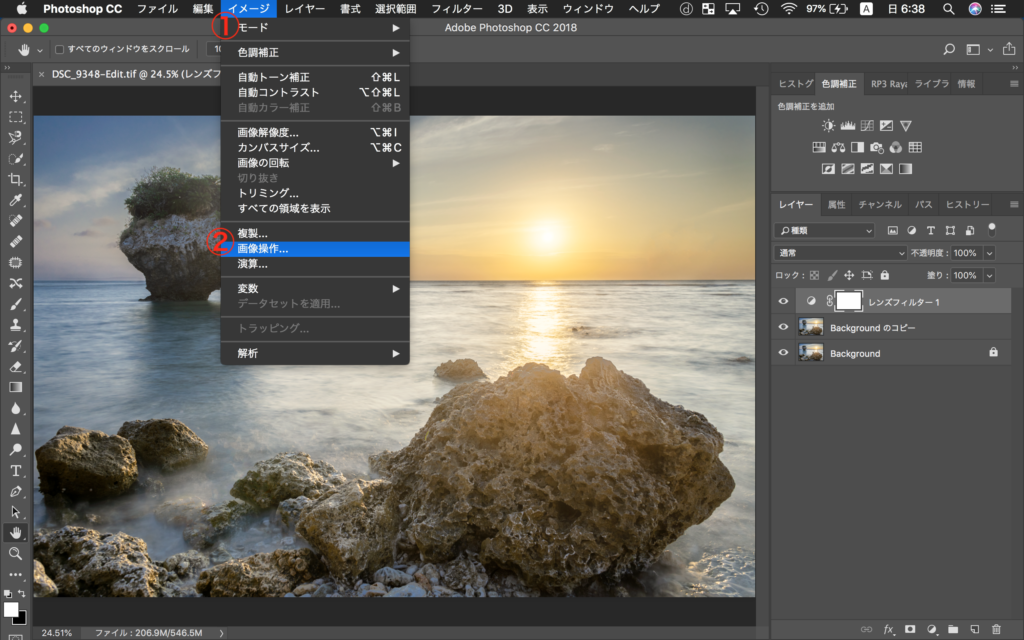
ポップアップバー内の設定は以下の通り。
-
- レイヤー : 結合
- チャンネル : RGB
- 描写モード : 乗算
- 不透明度 : 100%
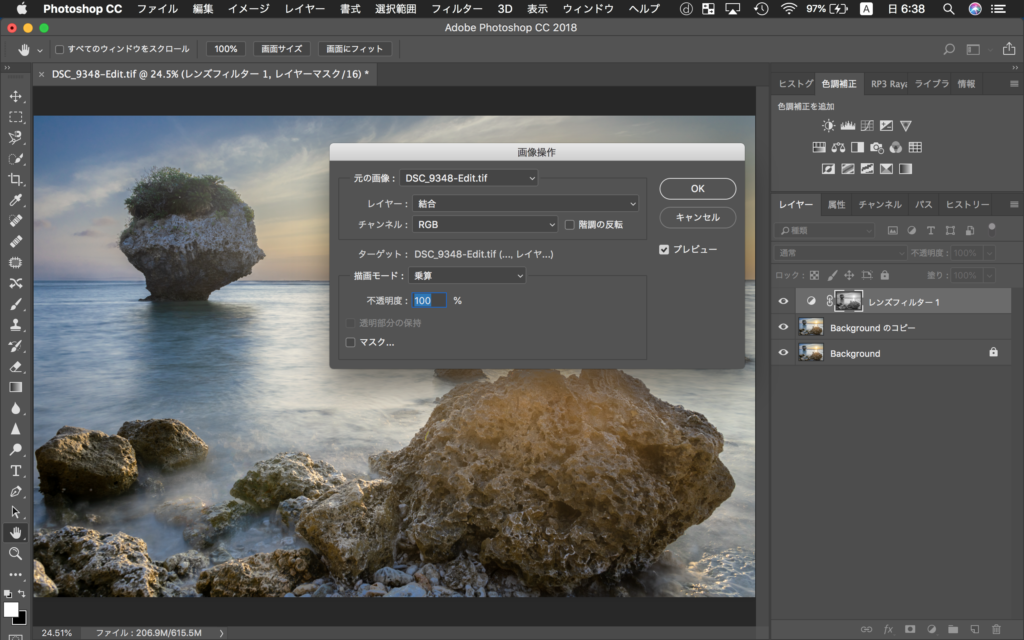
設定を確認したら、『OK』ボタンをクリックしましょう。
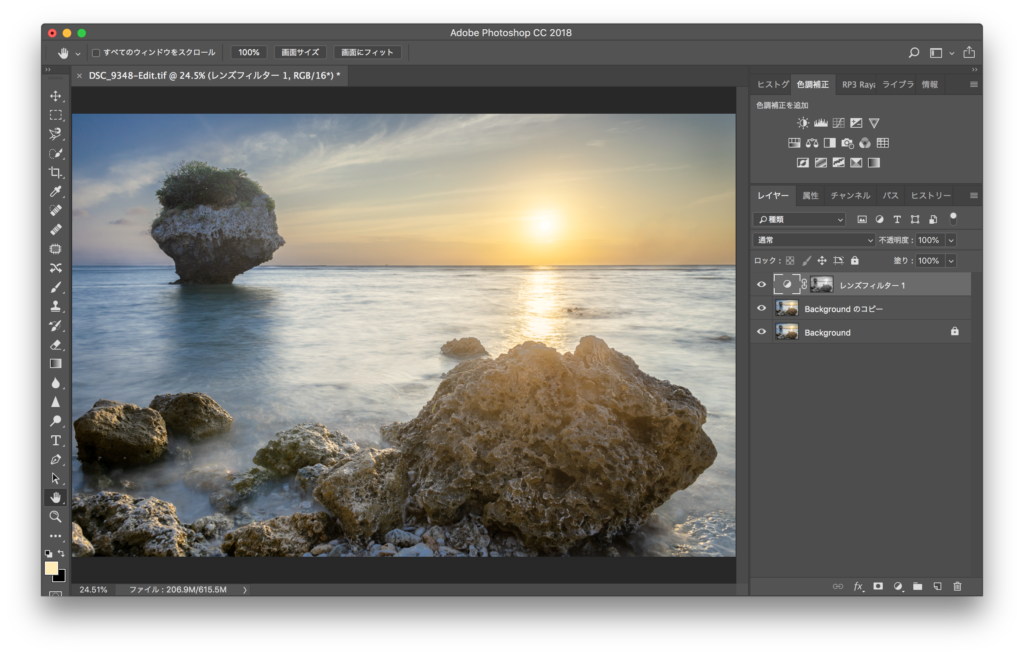
するとこのように、ハイライト部分のみに太陽の光(カラー)が上乗せされたようなイメージとなります。
太陽の光(カラー)を全体的に適用するのもアリだとは思うのですが、今回のように太陽が当たっている部分(ハイライト)に太陽の光(カラー)を上乗せしたほうが、より自然な感じが出ていいのかなと思っています。
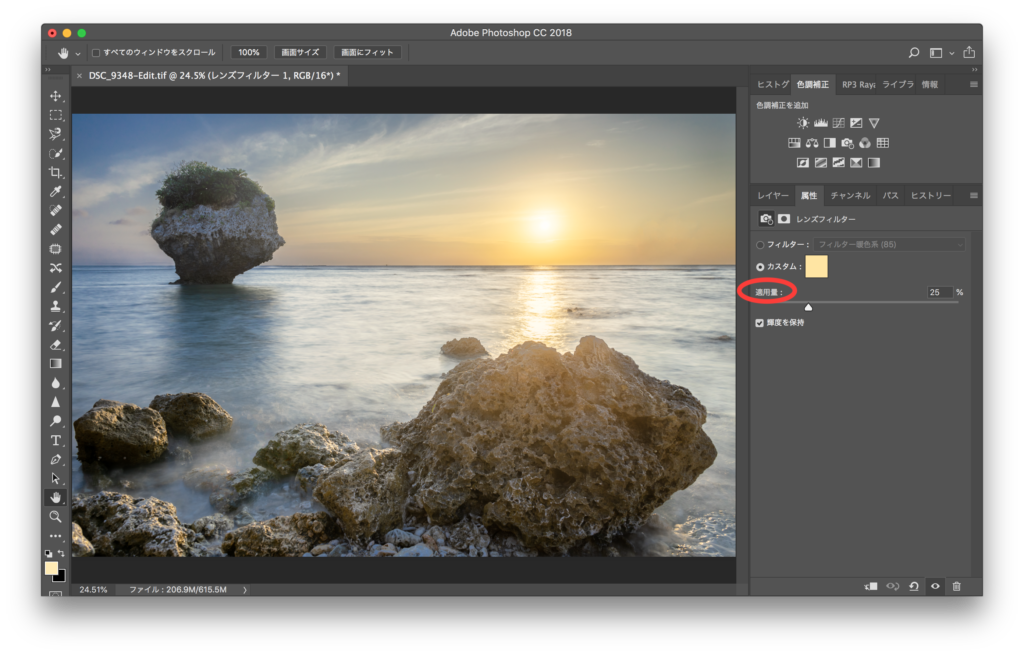
もう少し設定を追い込んでみましょう。
レンズフィルターの属性に、『適用量』という項目があります。スライダーを左右に振りながらイメージしている適用量を探してみましょう。
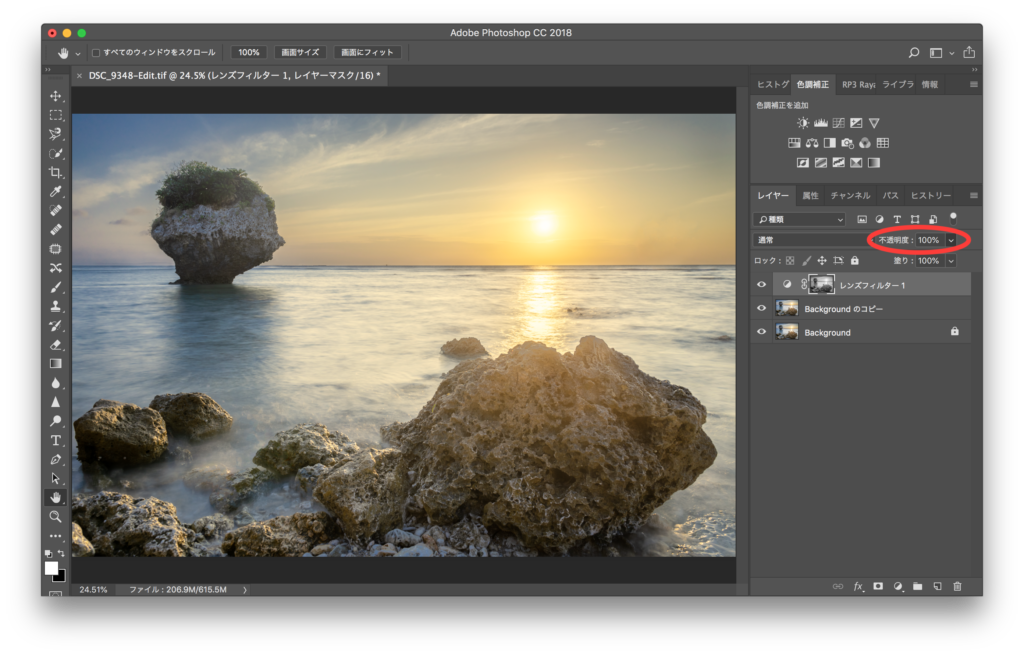
仕上げは、レイヤーの『不透明度』で調節していきます。ここまでできたら完成です。お疲れ様でした。
補正前と補正後の写真を比較してみましょう。
(上 補正前 : 下 補正後)


まとめ

フィルターに使用するカラーの選択を誤らなければ、イメージとかけ離れることはないと思います。
あとは設定の調整です。レンズフィルターの適用量で”光の濃ゆさ”を,レイヤーの不透明度で”光の拡散具合”を調整し、頭の中のイメージへ近づけていくといった感覚でしょうか。
適用量と不透明度を行ったり来たりしながら、適切なバランスを探してみて下さい。
ドラマチックな瞬間を描き出すには、光の演出が欠かせません。
以前記事にまとめた擬似フレアもそうですが、光のイメージをどう演出するかということは、撮影時同様にレタッチの場面でも求められてくるのではないでしょうか。
あっ、今回の撮影でもND400を使用しています。私にとって、もはや必須のアイテムとなりつつあります。














コメントを残す