『空一面に広がる花火』
夏の風物詩である花火は、とても撮りごたえがある被写体の一つです。
一般的に花火を撮るときはシャッタースピードをバルブモードで撮影しますが、花火って意外にシャッターを閉じるタイミングが難しいんですよね。
シャッターを開けている時間が長すぎると、露出が明るくなりすぎて花火が白トビしたり、たくさん花火を詰め込みすぎてゴチャゴチャし過ぎてしまったり。。
シャッターを開けている時間が長くなるのに比例して、写真の成功度も下がっていきます。
かといってシャッターを開けている時間が短すぎると、中途半端に途切れたりやポツンと寂しい写真になってしまったり。
花火初心者にとってシャッターを閉じるタイミングというのは、とても難しいものがあります。
話が少しそれてしまいました。
「せっかく撮れた花火を、うまくイメージ通りに伝えたい」
そんな花火初心者の方へ朗報です。
この記事では、プロの花火撮影者もやっている花火の合成方法をお伝えします。
「写真の合成かぁ・・・難しそうだなぁ。自分にはまだちょっと早いかなぁ。」
なんて思うかもしれませんが、はっきりと申し上げます。簡単です。
今回フォトショップというソフトを使用しますが、9割の作業をフォトショップがやってくれます。
あなたはポチポチッとボタンを押すだけ。
フォトショップがチョイチョイっと慣れた手付きでうまいこと合成してくれます。フォトショップ様様。
あとこの方法をあらかじめ念頭に置いておくと、撮影時の撮れ高も上がってくると思います。
前提条件

花火の合成方法にも色々あるのですが、今回ご紹介する方法ではあらかじめ撮影時に条件をクリアしている必要があります。
その条件というのは、『同じ構図で撮影する』ということです。
当然、三脚での撮影が求められます。
同じ構図であれば、シャッタースピードは違っていても構いません。
途中で構図を変えた場合は、その構図ごとに合成が可能です。
そして前提条件ではないのですが、一度に写真に収める花火の数は少ない方がいいと思います。
その方が、色々な花火の組み合わせ(合成)を楽しむことができるからです。
合成前提なら、終始花火1発1発をキレイに撮ることに専念できるので、花火の撮れ高(成功度合い)もグッと上がってきます。
花火の構図って結構大事です。
フォトショップでの比較明合成の方法
先に今回の『比較明合成』の流れや仕組みについてざっくり説明しておきます。
まず組み合わせてみたい写真(厳密にはレイヤーといいます)を重ねます。
縦に写真を積み重ねるイメージです。
そして上の写真(レイヤー)から、比較明合成をしていけば完成です。
メインの比較明合成じたいは、ボタン一つでできます。ほんとフォトショップ様様。
- 写真ごとのレタッチ作業を済ませる
- 写真のデータをフォトショップで開く
- 比較明合成をする
比較明合成は漢字の通り、下の写真(レイヤー)と”比較”して、”明るい”部分のみを重ねる(”合成”する)といった方法です。
『明るい部分』とは今回でいう花火の部分に当たりますが、花火以外でも下の写真(レイヤー)よりも明るい部分があれば、そちらも併せて合成されます。
それでは、具体的な手順について解説していきます。
1.写真ごとのレタッチ作業を済ませる
写真ごとのレタッチは、合成前に済ませておきましょう。
その方が手順はシンプルになります。
2.写真のデータをフォトショップで開く
『ライトルームからフォトショップを開く』パターンと『直接フォトショップから写真を開く』パターンを紹介します。
ライトルームからフォトショップを開く
レタッチ作業済みの写真を複数枚選択します。
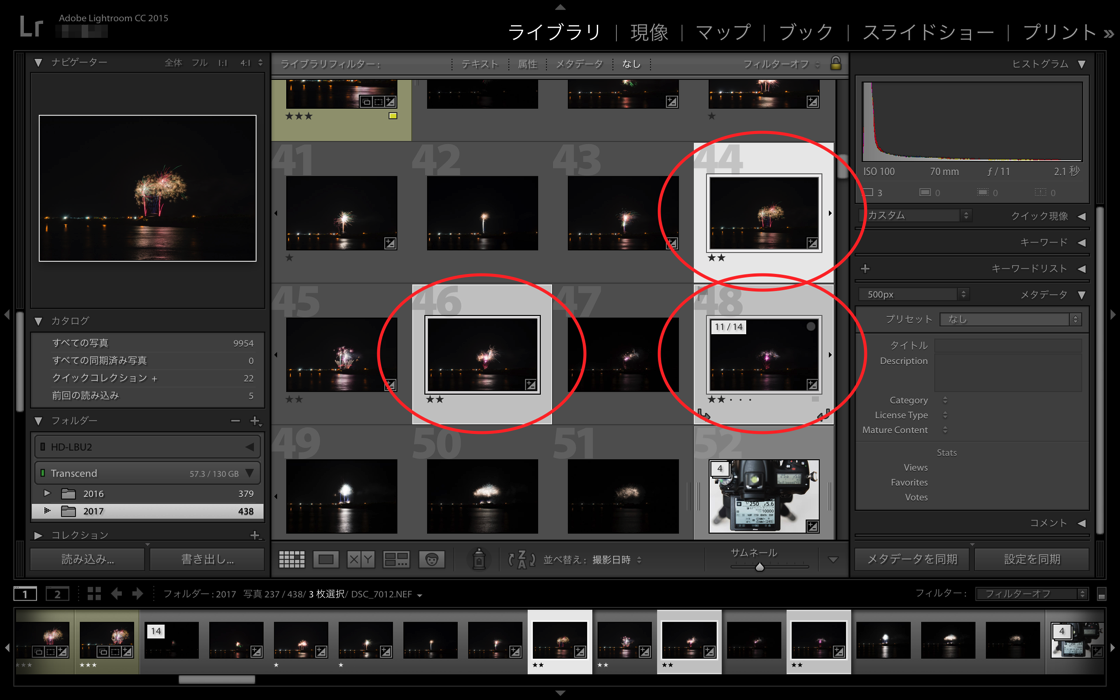
何枚でも合成可能なのですが、重ねる写真が増えると作業(PCワーク)が重くなります。
ある程度は選定しておきましょう。
必ず2枚以上を選んでくださいね。なぜならこれから合成するからです。
写真が並んでいない場合は【『command(Ctrl)』+『クリック』】で写真を選んでいきましょう。
写真を選んで終わったらフォトショップでそれらの写真をレイヤーとして開きます。
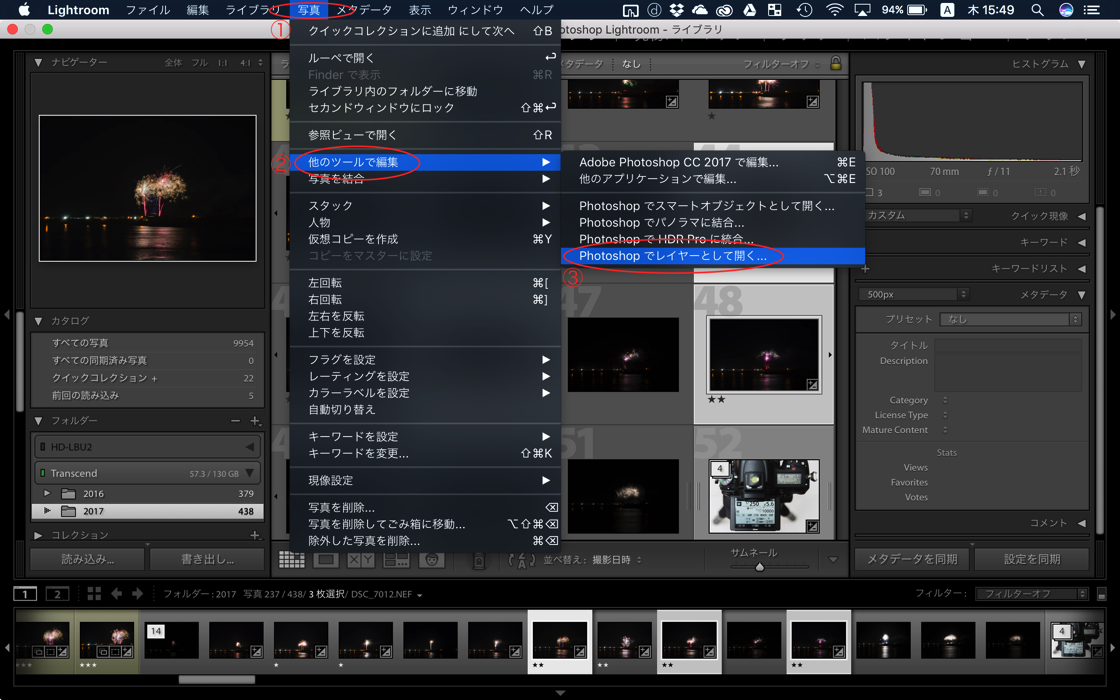
クリックすると選んだ写真がフォトショップで開かれます。
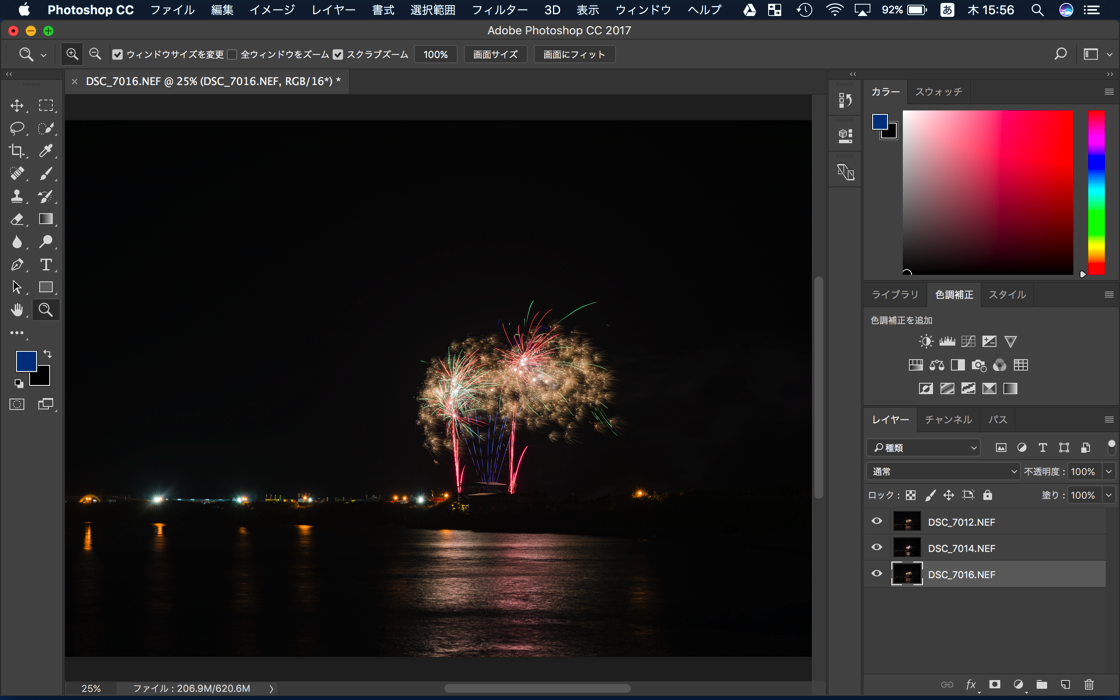
直接フォトショップから写真を開く
最初にフォトショップを開きます。
画面上のファイル項目から開いていきます。
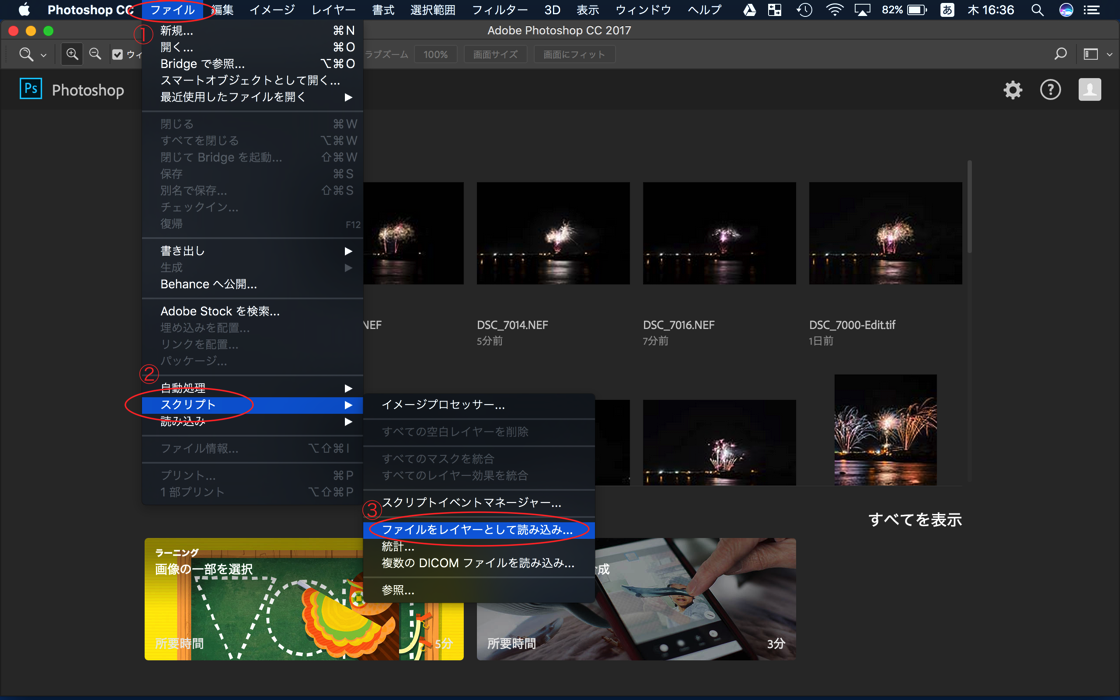
『レイヤーを読み込む』画面から『参照』をクリック。
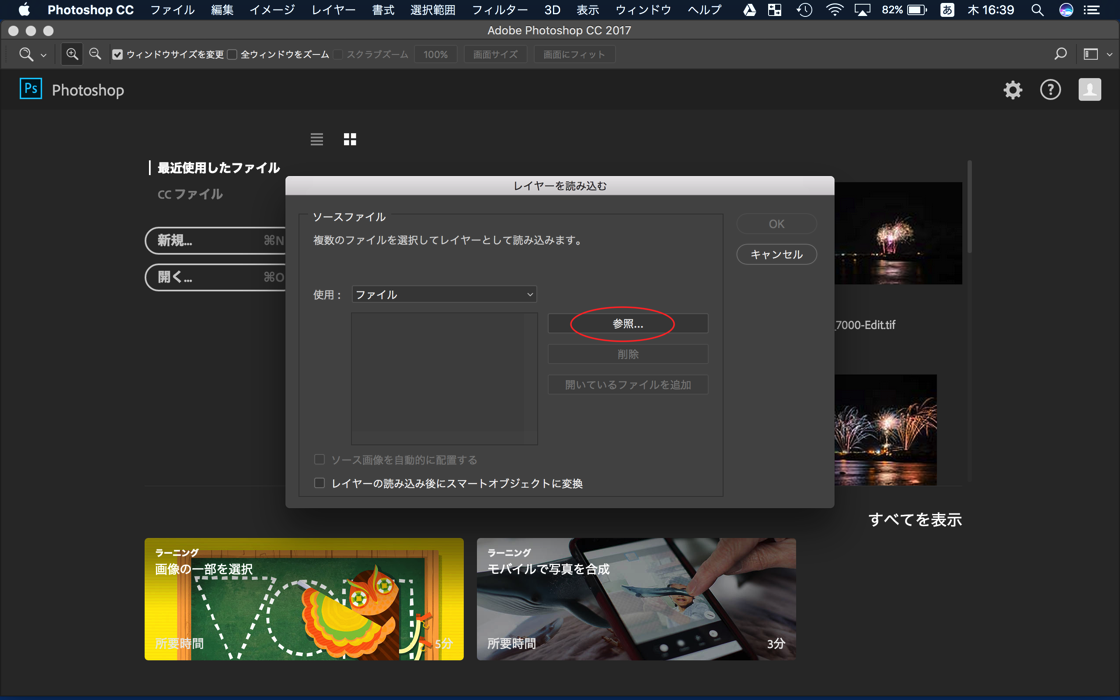
ファイルから写真を選んでいきましょう。選んだ後は『開く』を選択。
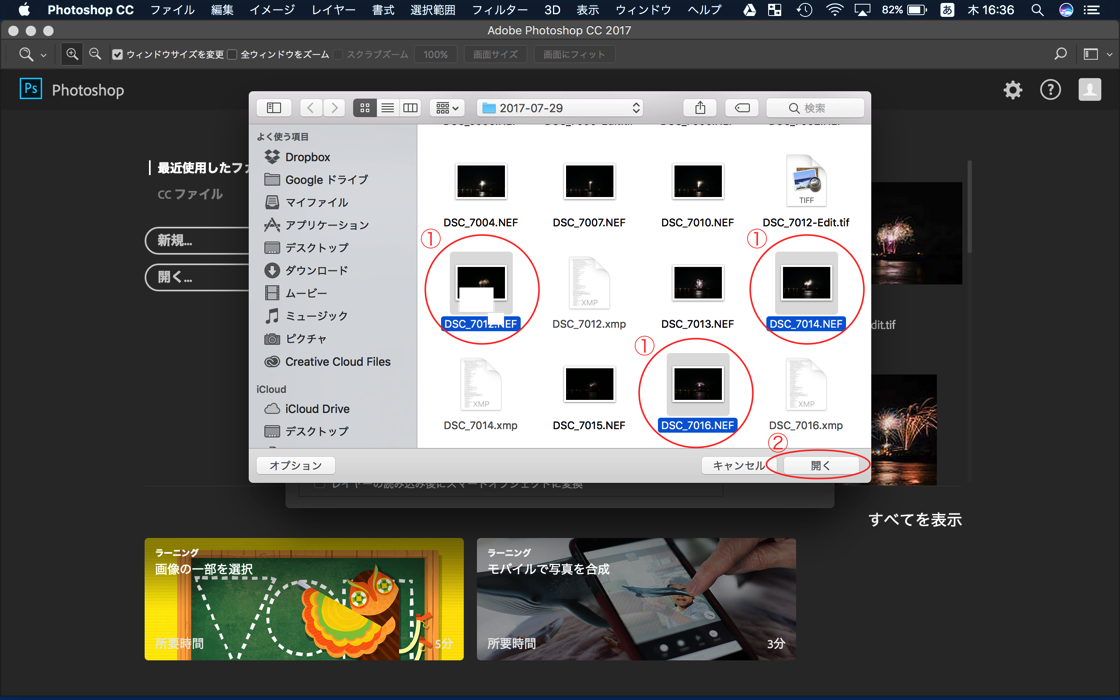
選んだ写真が選択されているのを確認したら、『OK』をクリック。
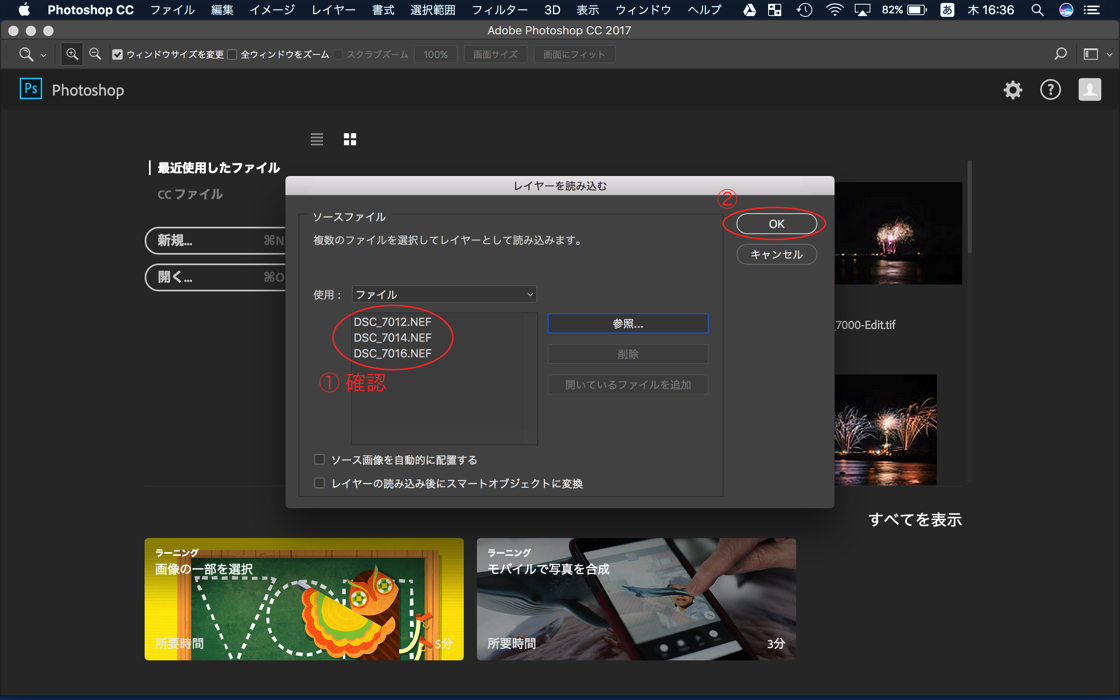
選んだ写真がレイヤーとして開かれます。
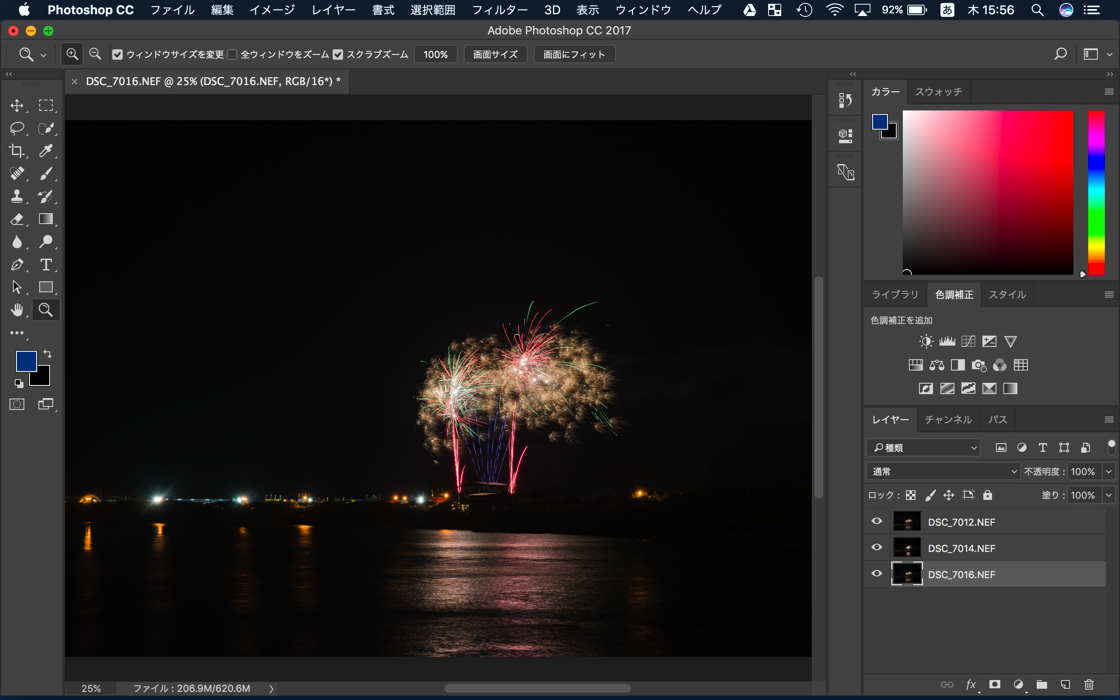
3.比較明合成をする
一番上の写真(レイヤー)をクリックします。
『通常』と書かれている場所に注目。
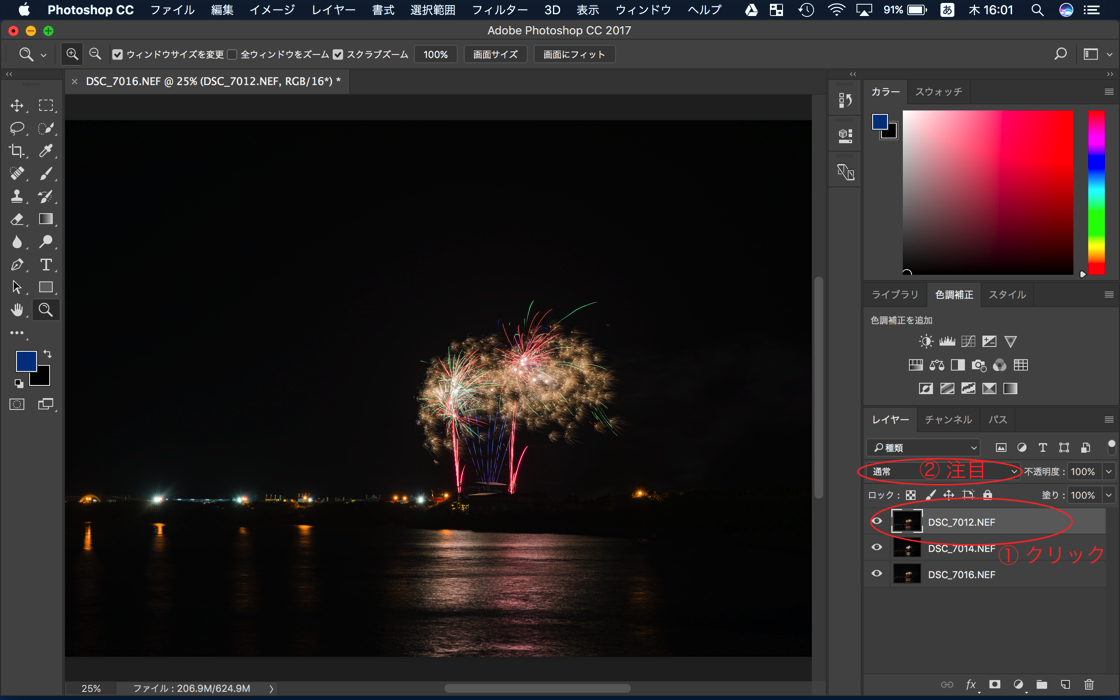
この『通常』と書かれている場所をクリックすると、メニューが現れます。
その中から『比較(明)』という項目を探して、クリック。
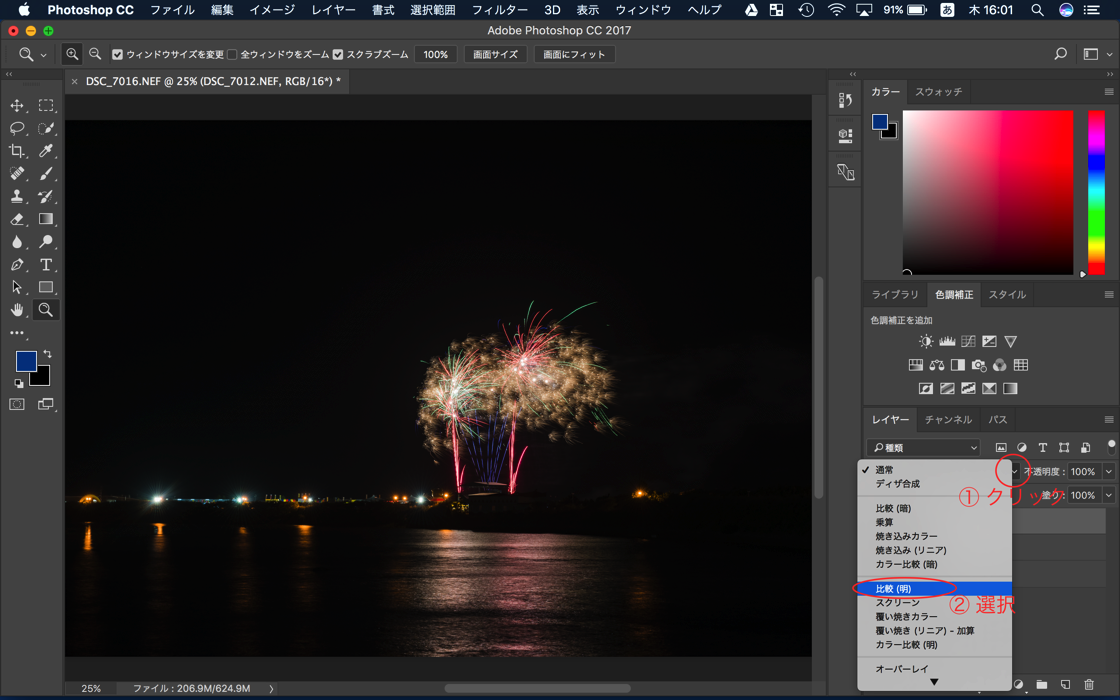
1枚目の比較明合成は終了です。
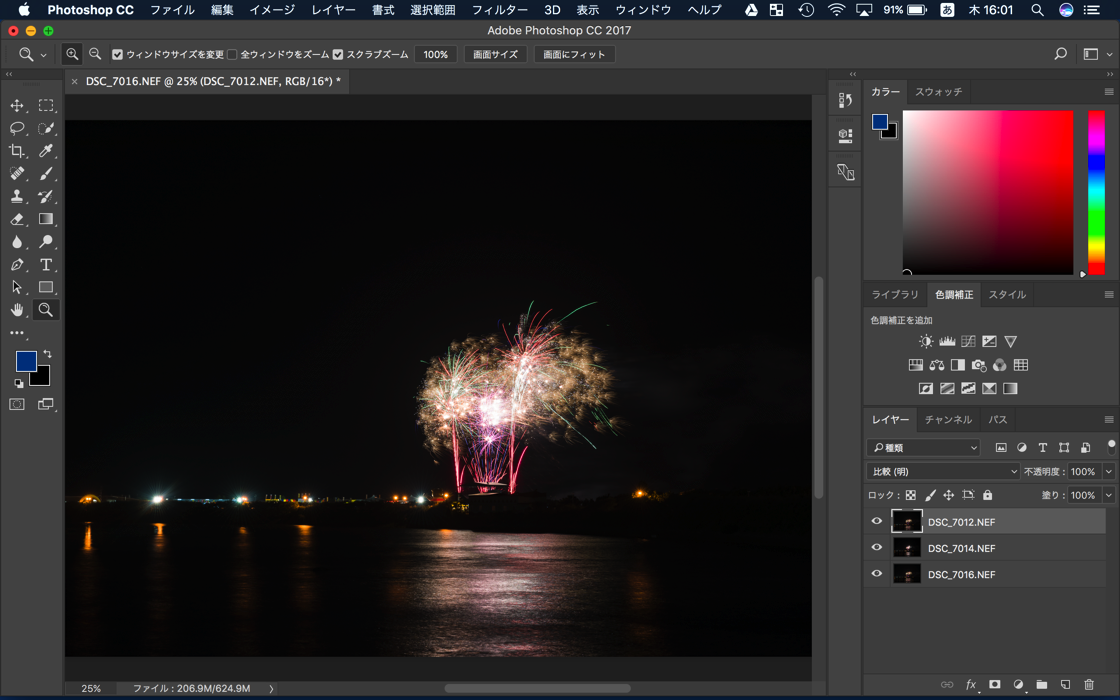
2枚目より明るい部分だけが合成されているのが、お判りいただけますでしょうか。
下の方にある水面も、花火が反射している部分は明るくなっているので、うまく合成されています。ありがとうフォトショップ様様。
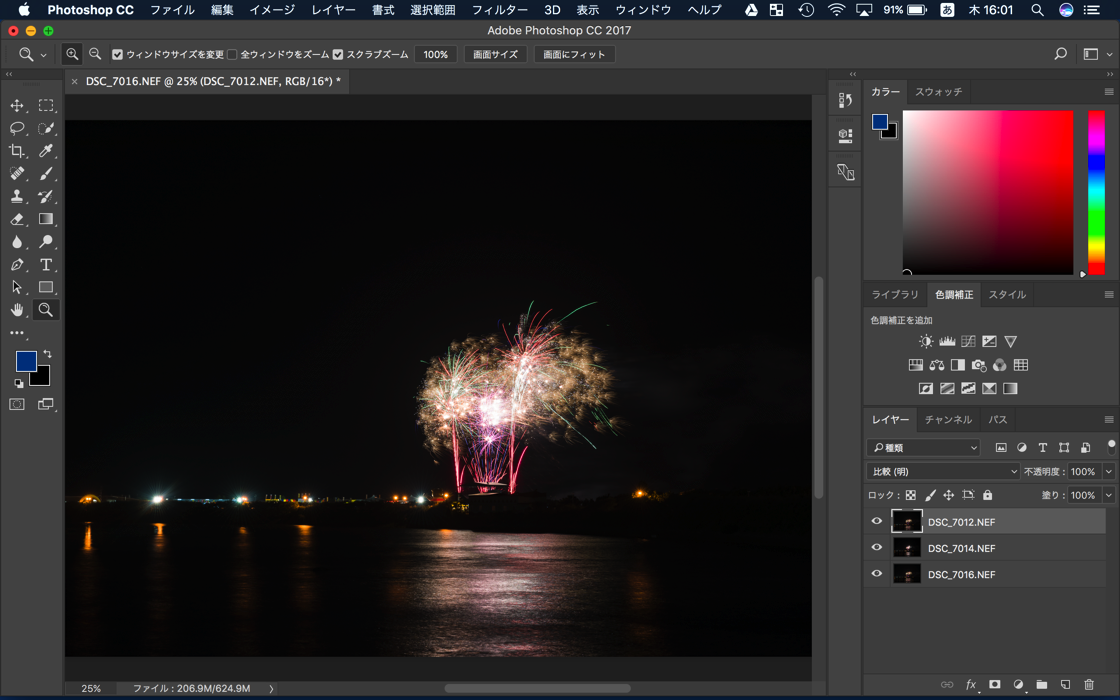
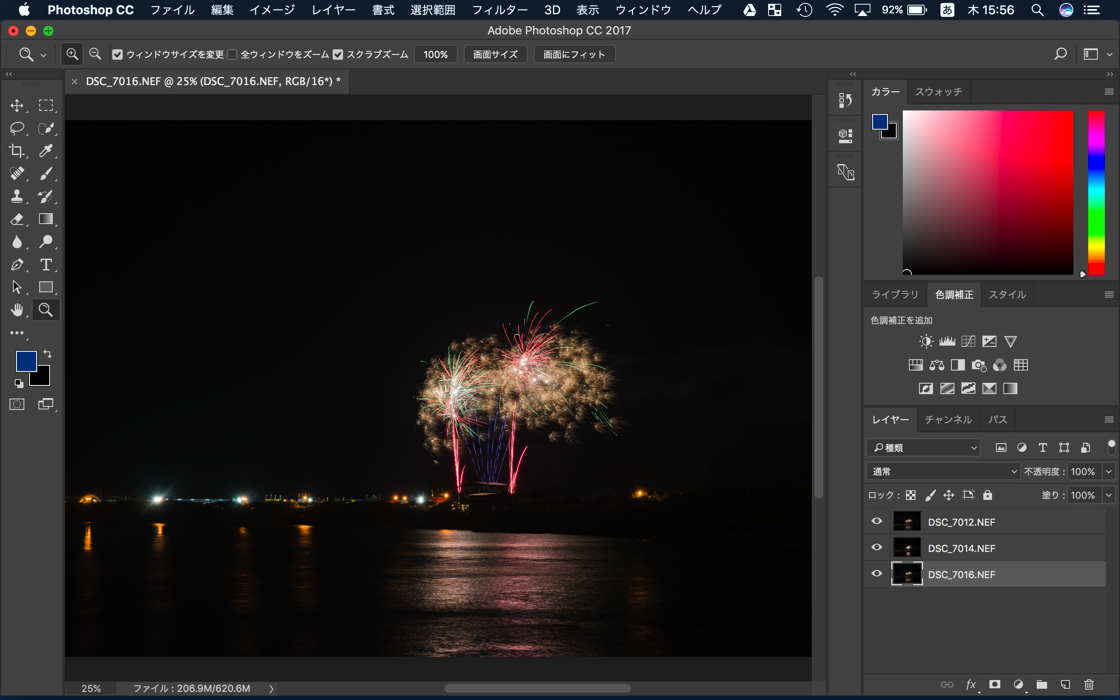
どんどんいきましょう。2枚目も手順は同じです。
2枚目をクリックして、『通常』をクリック。『比較(明)』に変更です。
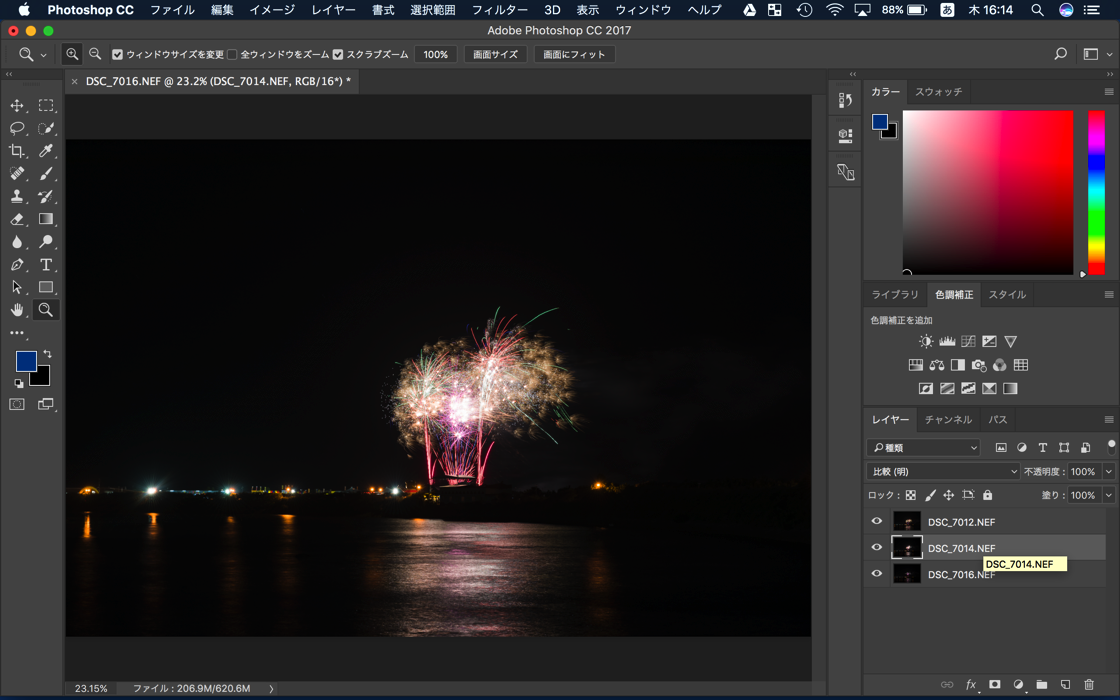
完成。ねっ?簡単でしょ?
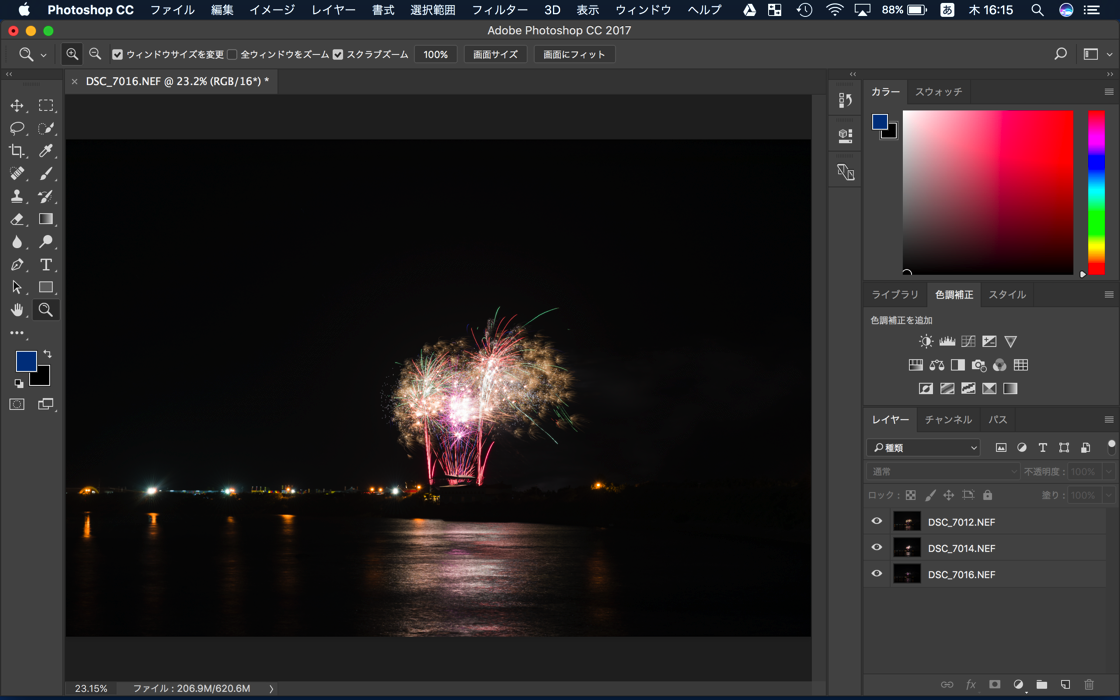
後は全体のバランスを見て、トリミングしたり少し補正をかけたりして出来上がりです。
あ、最後に保存することも忘れずに。
もし比較明合成後にこんなことがあったら
比較明合成の時だけに限らず、フォトショップを使う上では覚えておいておくと便利な小ネタを2点ほど。
合成をした時に、背景がずれてしまった場合
合成した時に背景などがズレてしまった場合に、『レイヤーの自動配列』を試してみましょう。
構図を固定して撮影しているので、今回の場合はちょっと考えにくいのですが、まぁ覚えておくと役に立つ場面があるかもしれません。
まずレイヤーを全て選択します。

上の『編集』から『レイヤーを自動整列』を選択。

『自動設定』が選択されているのを確認して『OK』をクリック。
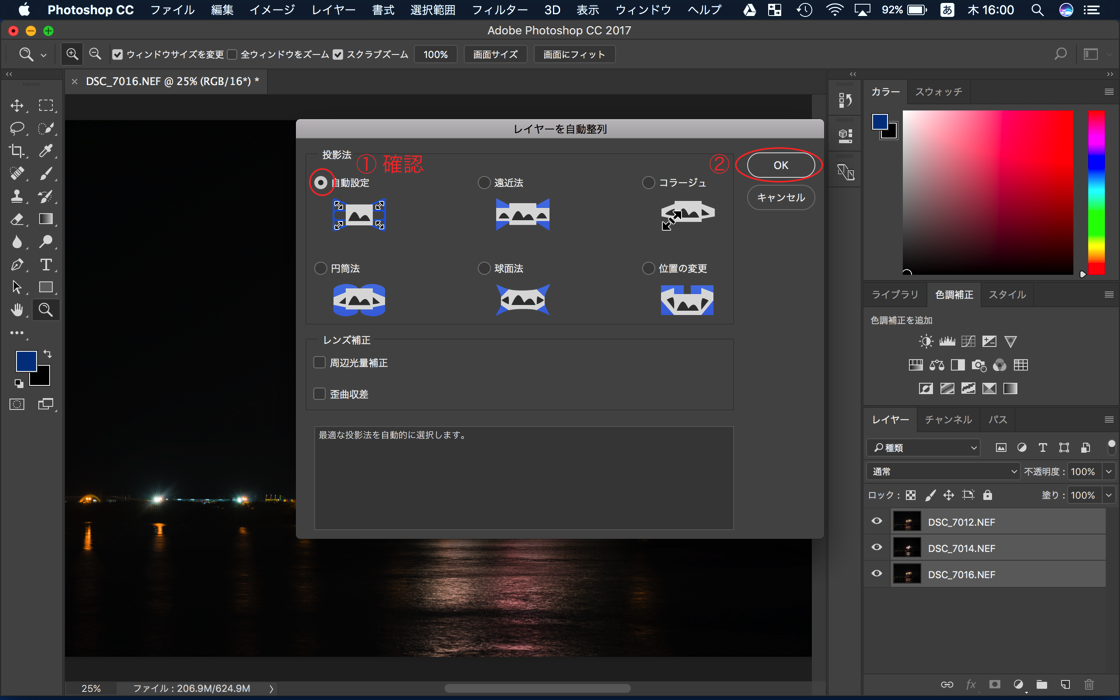
これで自動的に写真(レイヤー)が整列します。
どの組み合わせがいいのか、組み合わせる花火を選定したい場合
花火を組み合わせたものの、ごちゃごちゃし過ぎてしまった。ちょっと花火を間引きたい。
そんな場面で使えると思います。
各写真(レイヤー)ごとにある目のアイコンをクリックすると、その写真(レイヤー)だけが一時的に隠れます。
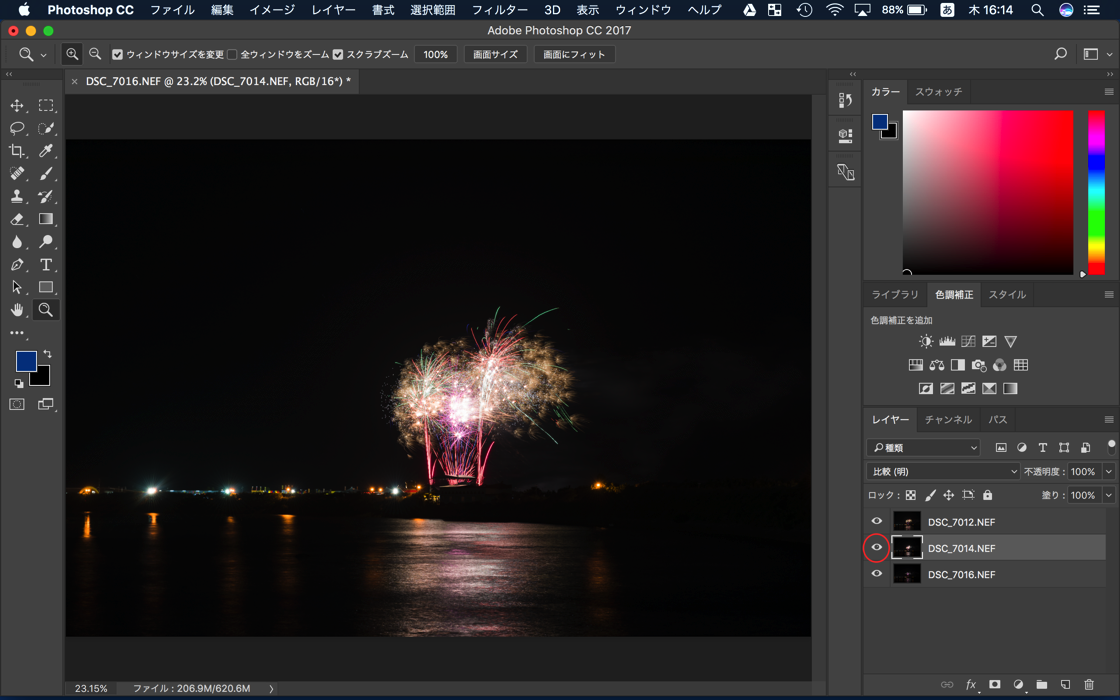
あくまでも隠れる(表示が消える)だけなので、もう一度『目』をクリックすると再度表示されます。
これを利用して、バランスの良い組み合わせを模索してみるのもいいかもしれません。
まとめ

比較明合成は、とても簡単にお互いの(重ねる)写真の魅力を引き出してくれる手法です。
花火も単発撮りなら、撮れ高もグッと上がってくるはず。
撮れた写真をうまくアレンジして、夏の夜空を華やかに描いてみてください。
今回は花火の比較明合成について焦点をあててみました。
それ以外にも比較明合成は、星やホタル,車のライト(光軸)などでも活躍してくれる手法です。
これを機会に、他の撮影でもぜひ活用しちゃってください。
フォトショップやライトルームについては写真を編集する上で、あるととても便利なツールです。
あなたの写真に隠れている、本来の魅力をぐいぐい引っ張り出してくれますよ。













