写真を撮るときのゴールデンタイムといえば、朝と夕方。
朝日が顔を出す時間帯と夕日が落ちていく時間帯は、とてもドラマチックな瞬間を描き出してくれます。
ただこの逆光時、露出を合わせるが難しかったりしませんか?
逆光の光とそれにより発生する影でどっちに露出を合わせていいのやら。。。
もちろん主題に合わせて露出を決めるのがベストなのですが、そうすると空が逆光で白くかすんでしまったり、被写体が真っ暗!になってしまったり。
今回はそんな逆光時などの明暗差が高い写真を、イメージ通りにレタッチする方法を共有したいと思います。
これで白くかすんだ空とはオサラバだぜっ!!
待ってろ!あの時の夕日!!
レタッチの方針
撮影時にはなるべく白トビや黒ツブレを防ぐようにして写真を撮ります。特に極度の白トビは避けたいものです。理由についてはこちらをどうぞ。
【関連記事】
作例として準備したのはこちらの写真です。

確か夕日が沈んだ直後だったと思います。
空が白くかすんでいますが、ギリッギリ白トビはしていません。そのように露出を設定しました。
反対に左下の草むらは、部分的に黒ツブレしています。
ま、まぁ別に、じゅ、重要じゃないからいいかな。ちょっとだけだし。ちょっとだけだし。。
こちらの写真に対して全体的に露出補正をかけると、白い空がさらに真っ白になるか草むらが真っ黒になるか,もしくは全体的に中途半端な露出になってしまうかと思います。
このようなことにならないよう、『明るい部分だけの露出を下げる(暗くする)』,『暗い部分を中心に露出を上げる(明るくする)』といったように、明るさごとに分けて露出の補正作業を行います。
工程は3つに分けて解説しますが、1つの作業を3回繰り返すようなものなので、覚える作業自体は少ないです。
1.Photoshopを開く
基本補正でざっくりと露出を補正しておきます。
その後にフォトショップでデータを開きます。
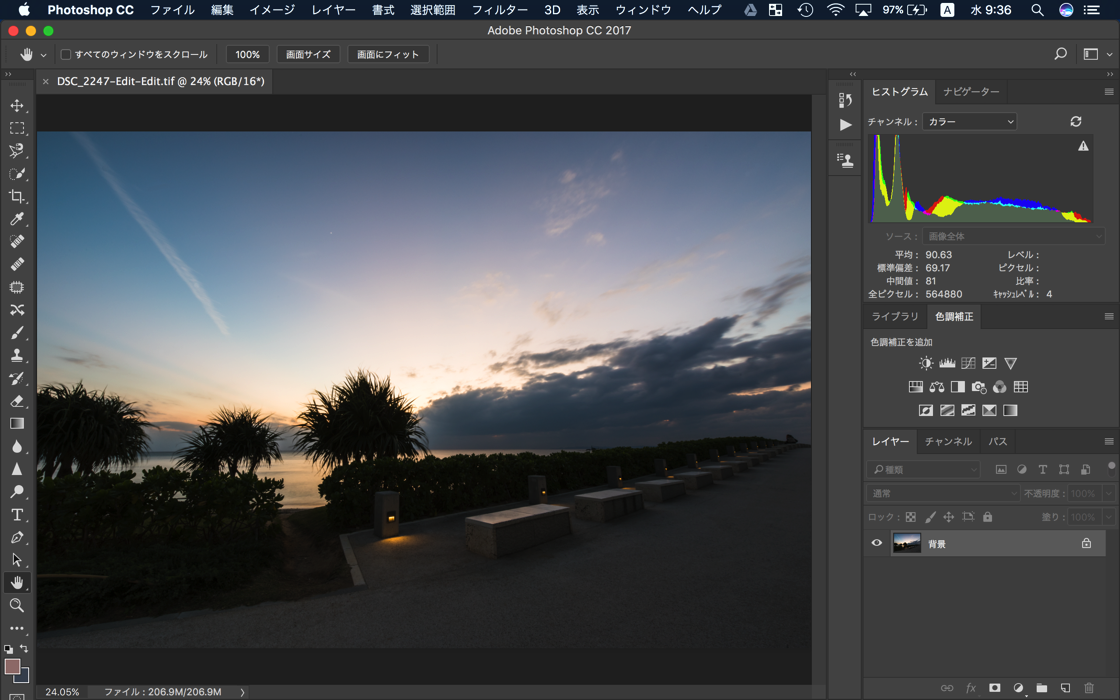
2.空の部分の露出を下げる
始めに空の露出を下げます。
写真を見る限り空が明るい部分を占めているので、明るい部分(ハイライト)を切り取るマスクを作成します。
最近もやりましたね、アレです。
【関連】
明るさの調整をレベル補正でやるかトーンカーブでやるか、というのはお好みでどうぞ。
今回は(も)トーンカーブで明るさを調整してみたいと思います。私、トーンカーブ好きなので。
トーンカーブをクリック。
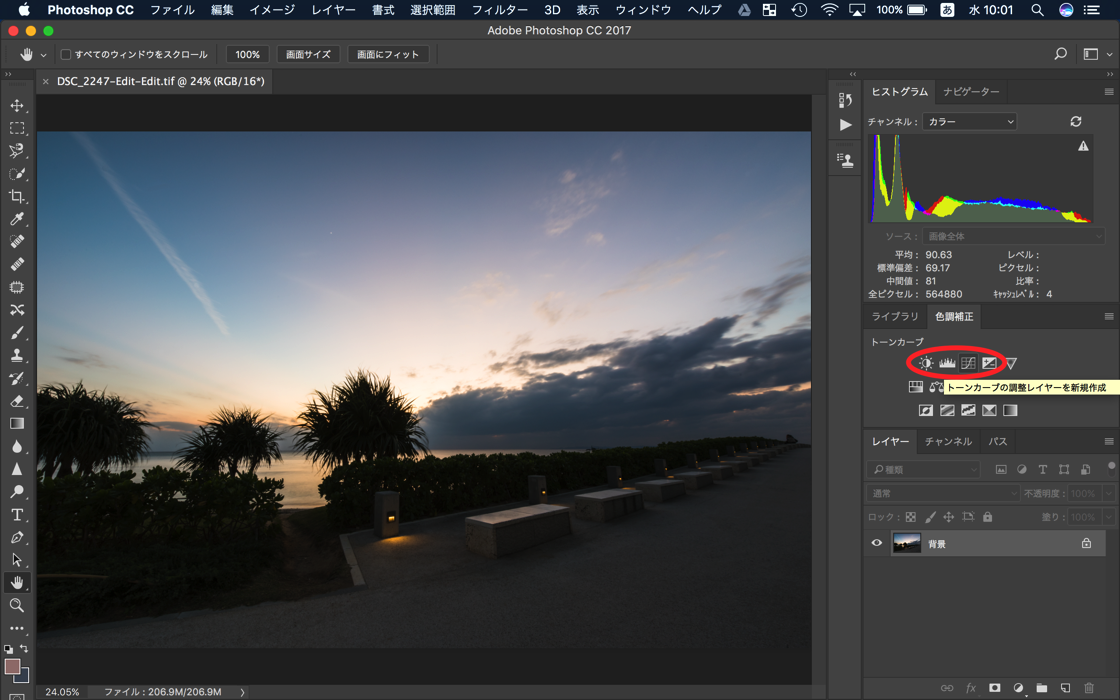
真っ白なマスクが出てきますので、マスクをクリックしてメニューから『画像操作』を選択。
【イメージ → 画面操作】
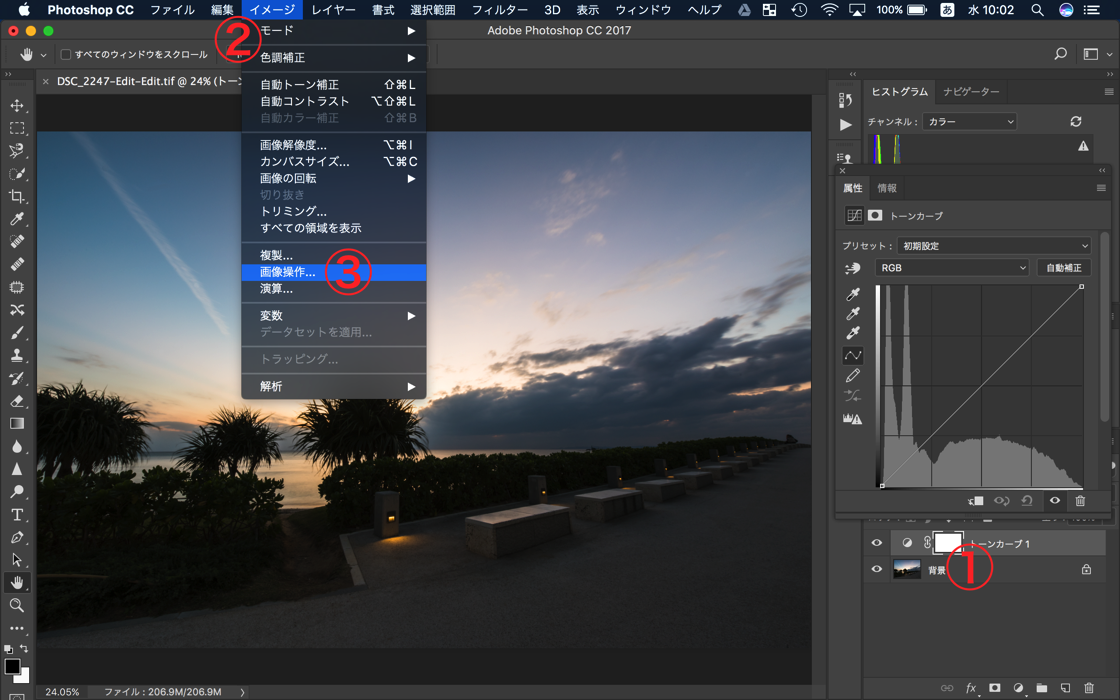
ポップアップ画面が出てくるので、まずは以下のように設定。
・レイヤー : 結合
・チャンネル : RGB(とりあえず)
・描写モード : 乗算
・プレビュー : チェック
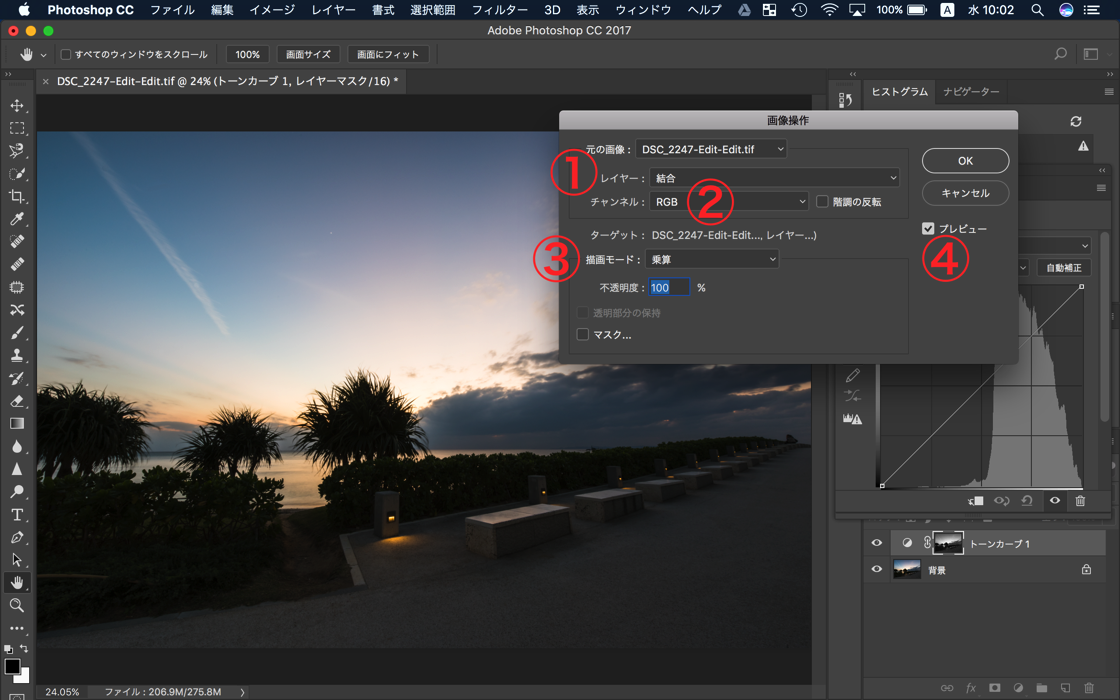
このような設定をすることで、チャンネルのハイライトを明るさに応じて切り取ることができます。
【引用】
この操作では、『写真の明るさを白黒で切り取る』ことができます。
写真には青とか黄色とか水色とかの色が写っていますが、それぞれの色には明るさが存在します。(Ex:濃い青→黒寄りの青,薄い青→白寄りの青)
写真に写っている色の要素(青,黄など)を取り除いて、白と黒の濃度のみを摘出することができる。というのが先ほど行った設定になります。
うまく説明できなくて申し訳無いのですが、まぁだいたいそんな感じです。
引用元 : 視線を操れ!無意識に目の流れを誘導させるレタッチ術
前回に引き続き、うまく説明はできません。この説明が当たっているのかどうかもわかりません。ご了承願います。
さて上記のように設定すると、マスクにプレビューが写し出されます。
チャンネルをどうするかですね。
RGB,レッド,ブルー,グリーンと選べるのですが、それぞれ選択してプレビューを見てみましょう。見た感じ、今回はブルーが良さげ。
決まったら『OK』をクリックします。
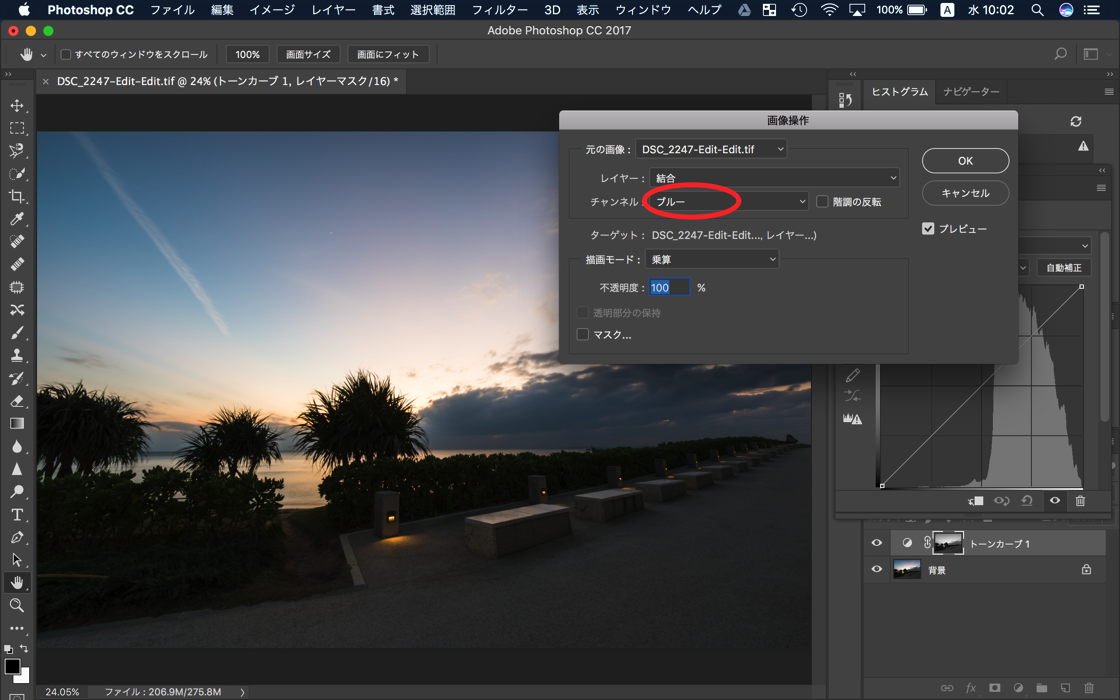
チャンネルの選択については、それぞれレタッチする写真に適した項目を選んであげましょう。
マスクが決まったら、トーンカーブで露出を調整です。
ググッと下げてみます。ヨッと!
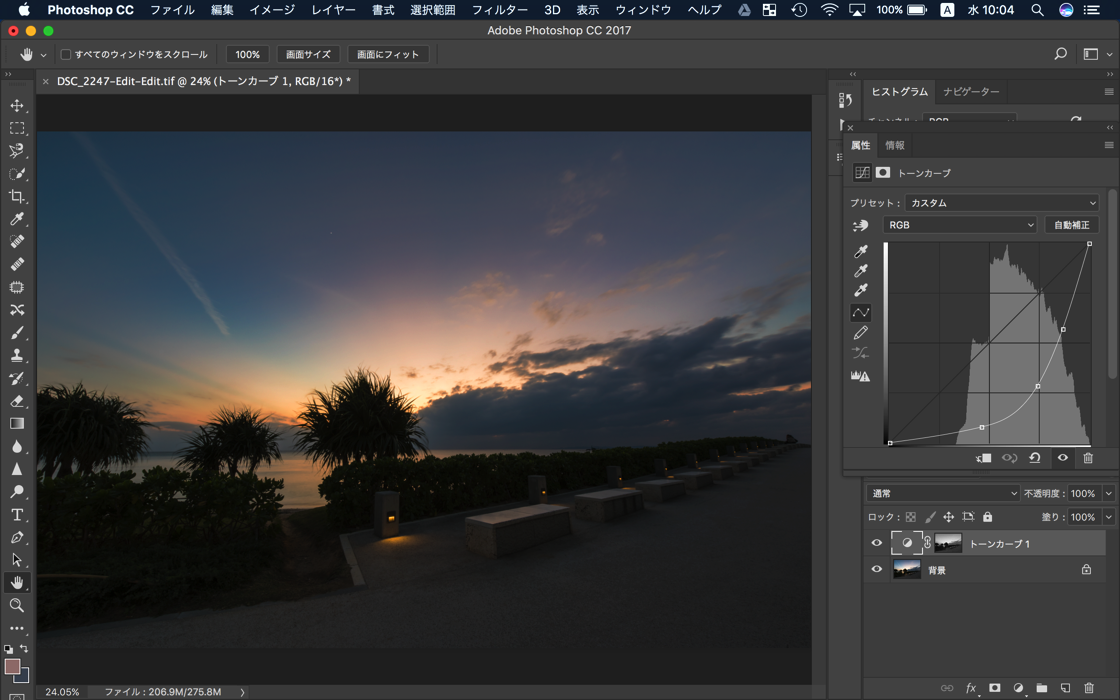
それでもまだ太陽部分が白っぽいので、追いトーンカーブをしてみます。
トーンカーブをクリックしてレイヤーを作例。(写真の『トーンカーブ 2』)
マスクを選択して『画像操作』をクリックです。

追いカーブのマスクは、チャンネルをレッドにしました。
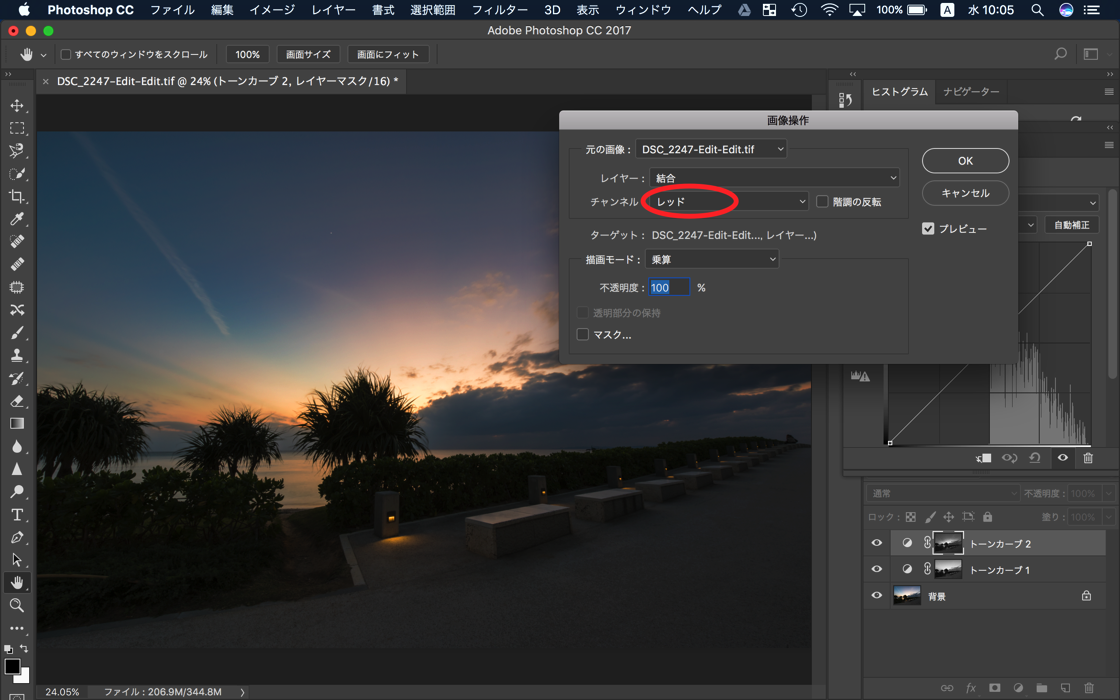
このように一度の補正でうまくいかないときは、重ねて補正をかけるという選択肢もあります。チャンネル選択をうまく使っていきましょう。
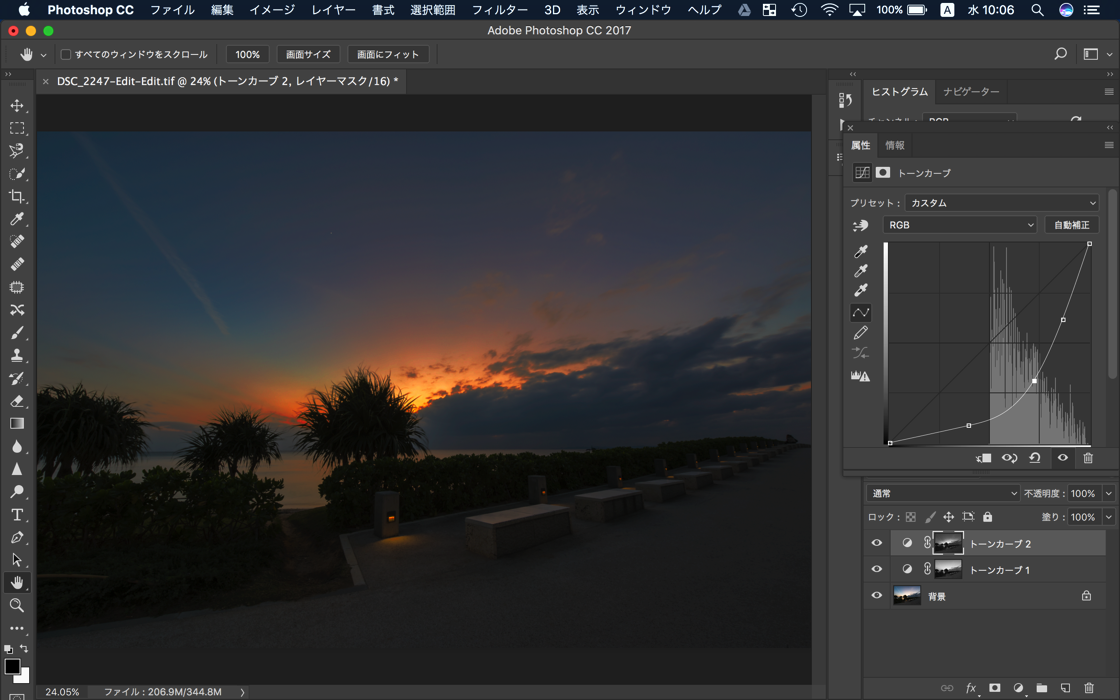
ぶっちゃけね、やり過ぎたと思います。けどもう、まぁいいや。
やり過ぎは良くないということです。あくまでも自然に。
そのまま続けます。
3.暗い部分を明るくする
今度は暗い部分を中心に、露出の補正を行なっていきます。
手順については、先ほどからやっているハイライトのマスクを作るやり方と同じです。
最後に白黒を反転させれば、暗い部分(シャドー)のマスクになります。
露出の補正方法については、レベル補正なりトーンカーブなりお好みでどうぞ。
私?私ですか?トーンカーブでいきたいと思います。トーンカーブが好きなので。
トーンカーブのレイヤーを作ったら、そのマスクを選択して、『画像操作』をクリック。
【イメージ → 画面操作】

そのあとのポップアップも先ほどと同じように設定。
加えて、チャンネル選択の横にある『階調の反転』をチェックします。
これでシャドー部分のマスクが出来上がります。
チャンネルに関しては、RGBを選択しました。
全体的なシャドー部分を選択したかったことと、プレビューを見てもなんか良さそうだったからです。
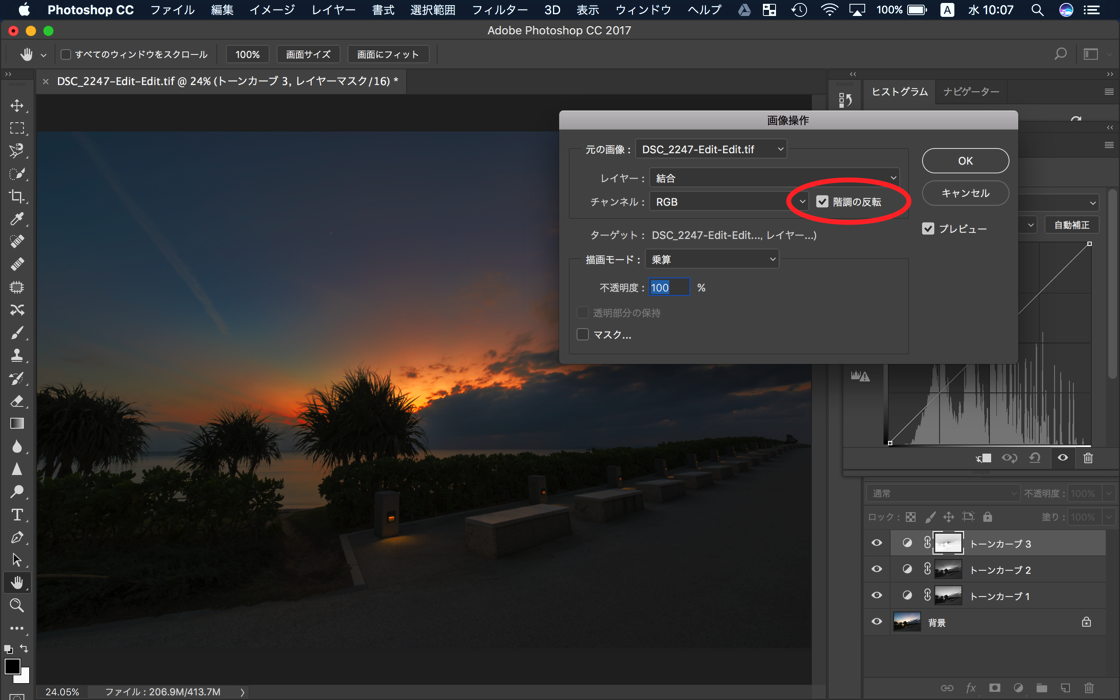
シャドー部分のマスクが出来上がったら、トーンカーブで露出を補正します。
今度はグイグイっとあげます。
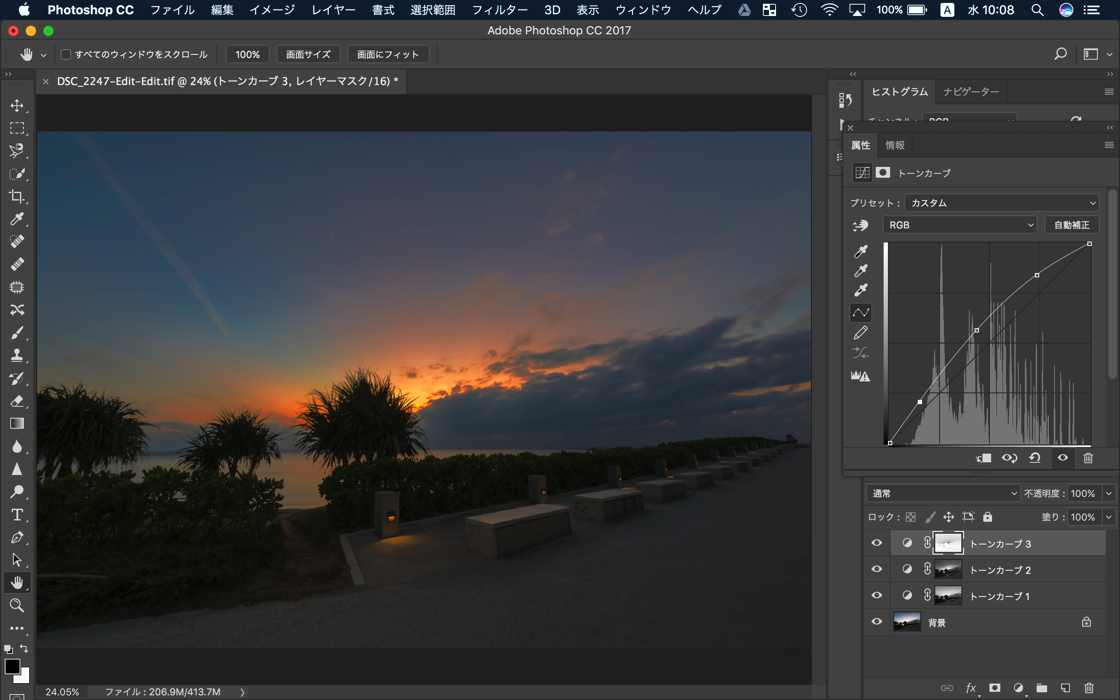
とりあえず完成。
レイヤーにはわかりやすいように、名前を付けてあげたほうが賢明です。
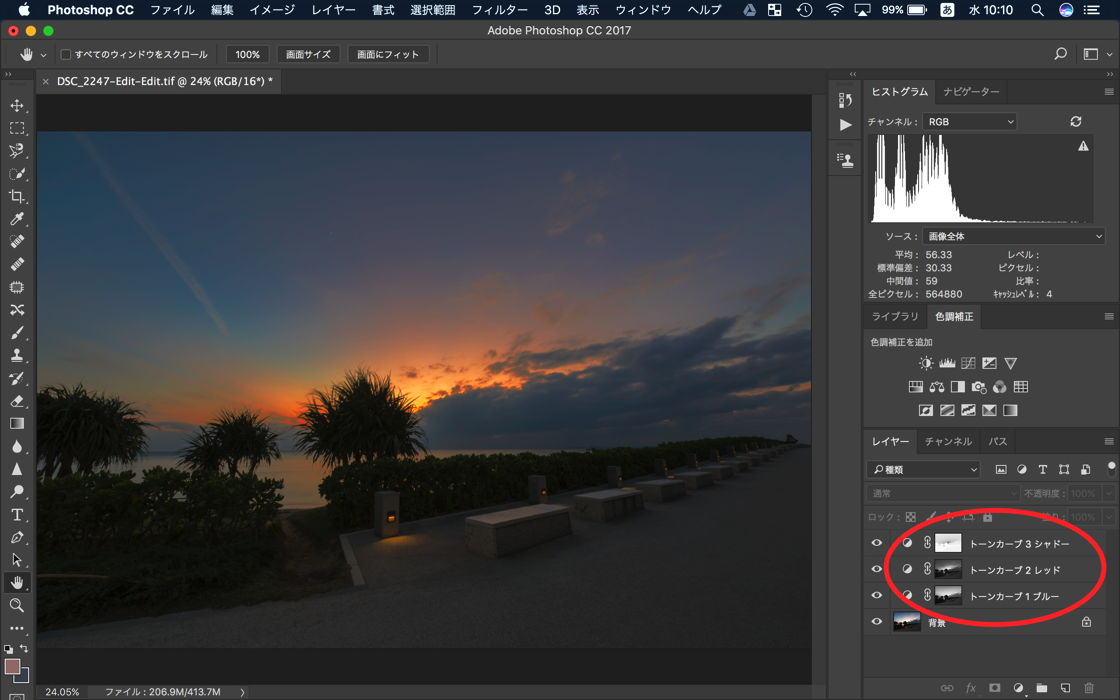
最後に比較写真も載せておきます。
(左 補正前 : 右 補正後)
【比較14,15】
 14
14
 15
15
まとめ

このように選択範囲(チャンネル)をうまく使えば、イメージした露出に近づけるようマスクを作ることが可能になります。
選択範囲をさらに限定したいときは、余計な部分を黒いブラシで塗りつぶしちゃうっていうのもアリですね。
【関連記事】
これで逆光にも強気で攻められますね。
ゴールデンタイムもバシャバシャ撮っていきましょう!
ただやっぱりレタッチをするということは、最終的にデータを壊すことになります。
当然、レタッチは少ないに越したことはありません。
写真の完成度を高める上でも、可能な限りイメージ(露出も含め)を近づけておけるよう、撮影現場でも心がけていきましょう。
まぁ私に向けてのメッセージなんですけどね。
逆光時のレタッチといえば、露出ブレンディングという手法もなかなかイイらしいですね。
うーん、気になる。何かいいサンプルないかな。探してみよっと。
フォトショップのレタッチについては、他にも書いています。
【関連】












