以前、花火を比較明合成するという記事を書きました。
今回はそのテクニックを使って、車の光跡を合成してみたいと思います。
車の光跡というのは、シャッタースピードを遅くした時に車のライトがビョーンと伸びるアレです。
通常の乗用車だけなら、白(ヘッドライト)と赤(テールランプ)の光跡がビョーンとなります。
そして白と赤だけでなく他にも様々な色(光跡)が混じるにつれ、写真の華やかさもグッと増してきます。
そのため、車体の高い場所にランプがある車(主にトラック)とかカラフルな車(主にタクシー)とかがくると、ついついニヤニヤしてしまうんですよねーひとりで。
夜中の交差点で車の往来を見ながら一人でニヤニヤしている人がいたら、おそらくそれは私でしょう。そっとしておいてあげてください。
話を戻します。
イメージ通りに車の光跡を撮ることって、意外に難しいんですよね。
光跡を撮ること自体は簡単なのですが、問題は車の動き(ライトの光跡)に運の要素が入ってくるということ。
いい感じの車(トラックとかタクシー)がキタッ!と思ってシャッターを切っても、撮り終わってみるとイメージしていた光跡と違っていたり。。。
それでも車が通るならまだマシな方。ピークの時間帯を逃してしまったり、そもそも車が通ることが滅多にない場所などでは、車の光跡も寂しくなりがちです。
そういったシチュエーションなどで、この比較明合成テクニックは役に立つかと思います。
寂しい写真の上に車の光跡が重ねられていき、あっという間に華やかに車が通りゆく写真に仕上がりますよ。
合成自体も花火の時と同様、ボタンでタタターンっとすれば完成します。超ラクチン。
1.比較明合成の準備
合成する写真同士は『同じ構図である』ということが大前提です。
シャッタースピードとか絞りは違っていても構いません。
ただし各数値が同じ値であるほど、合成後の違和感はありません。
合成前に各写真ごとの露出をざっくり整え、かつ各写真の全体的な露出をある程度一致(近づけ)させておきましょう。
その方が合成っぽく見えなくて済むので、オススメです。
1-1.写真の露出を整える
ざっくりでいいので露出を整えましょう。
『合成後にレタッチしやすいような状態にする』といったイメージです。
だいたい私は、『露光量,ハイライト,シャドー,白,黒,トーンカーブ』をパパッと触ります。
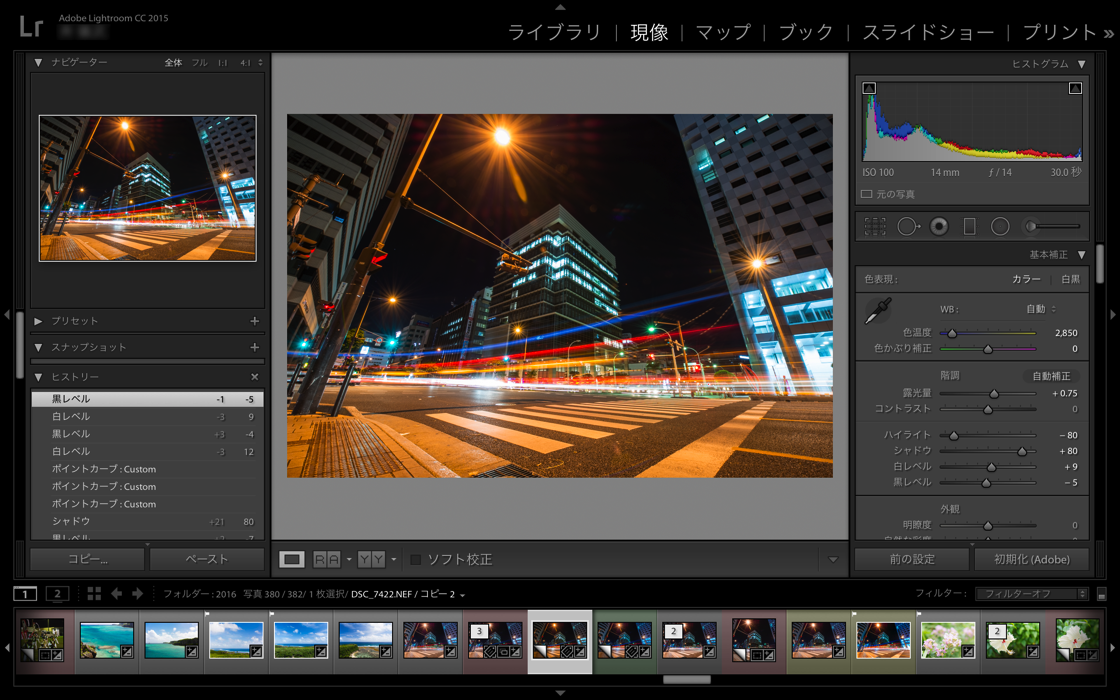
1-2.写真の設定を同期
露出をある程度整えたら、その設定値を合成したい写真と同期させます。
現像の画面から同期させたい写真を同時選択。
同時選択のやり方は、commandキーを押しながら同期させたい写真をクリック。
【command + 写真をクリック】
複数選択できたら、同期ボタンを選択。
下の写真では『自動同期』となっていますが、通常は『同期』となっているはずです。
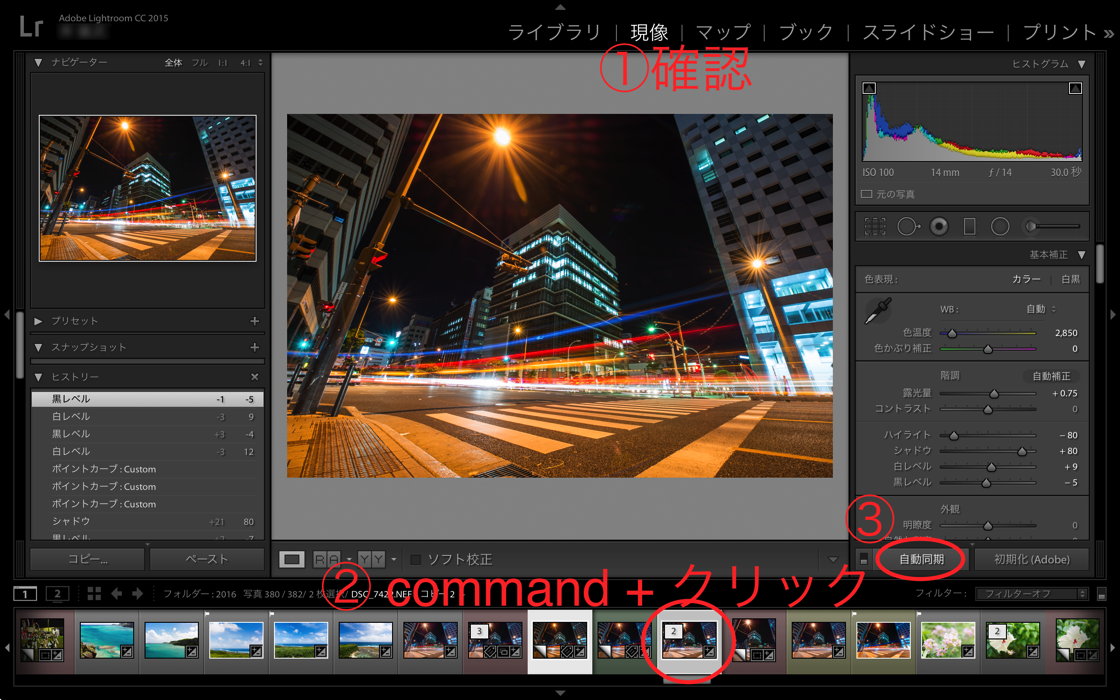
『写真を同期』というポップアップ画面が出てくるので、すべてをチェックし同期ボタンを選択します。
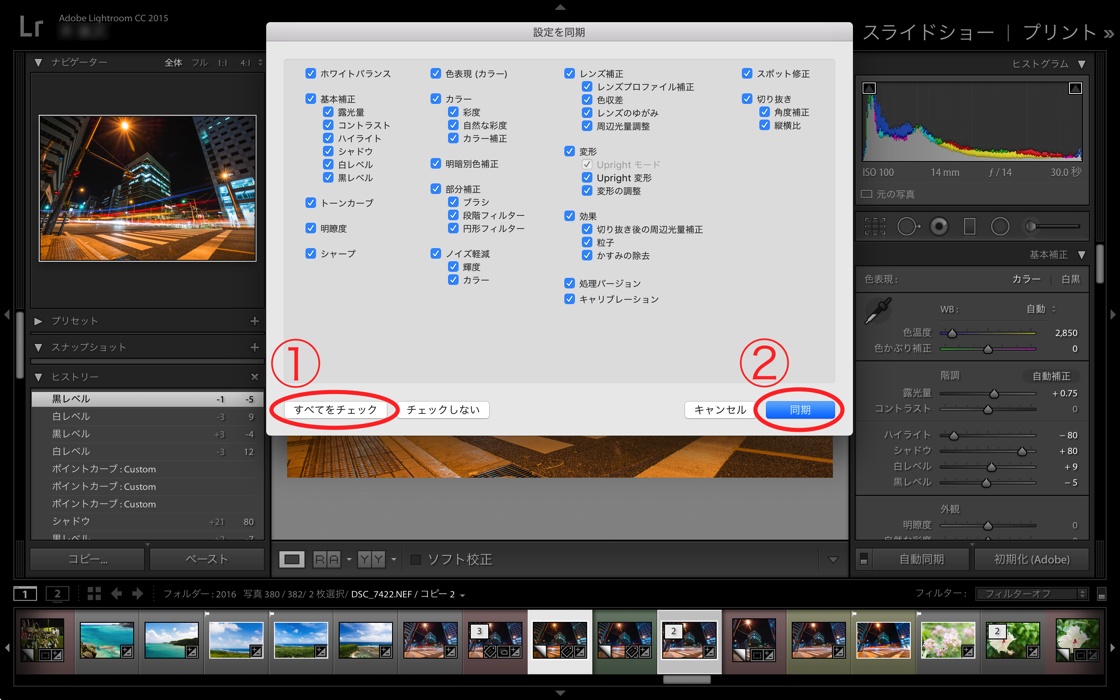
ついでに写真の露出も一致させておきましょう。
複数枚同時選択されている状態で、メニューから露出の一致を選ぶ。
選択するだけで、ライトルームがチャチャッとうまいことやってくれます。
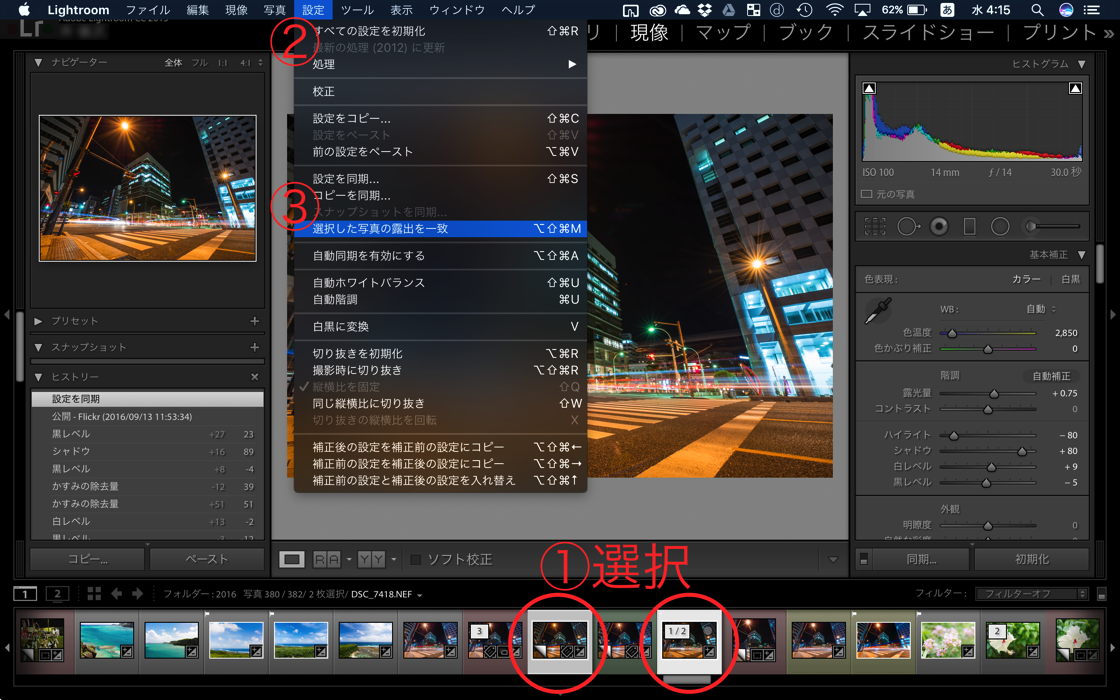
2.フォトショップで比較明合成する
ここからがメインの内容となりますが、以降は以前記事にしたことと同じことをやります。
やり方はもうわかるよという方は、とばしていただいても結構です。
2−1.フォトショップを開く
普通にフォトショップを開くことはできるかと思いますので、ライトルームから開く方法で説明します。
写真を複数枚選択した状態で、メニューバーから選択。
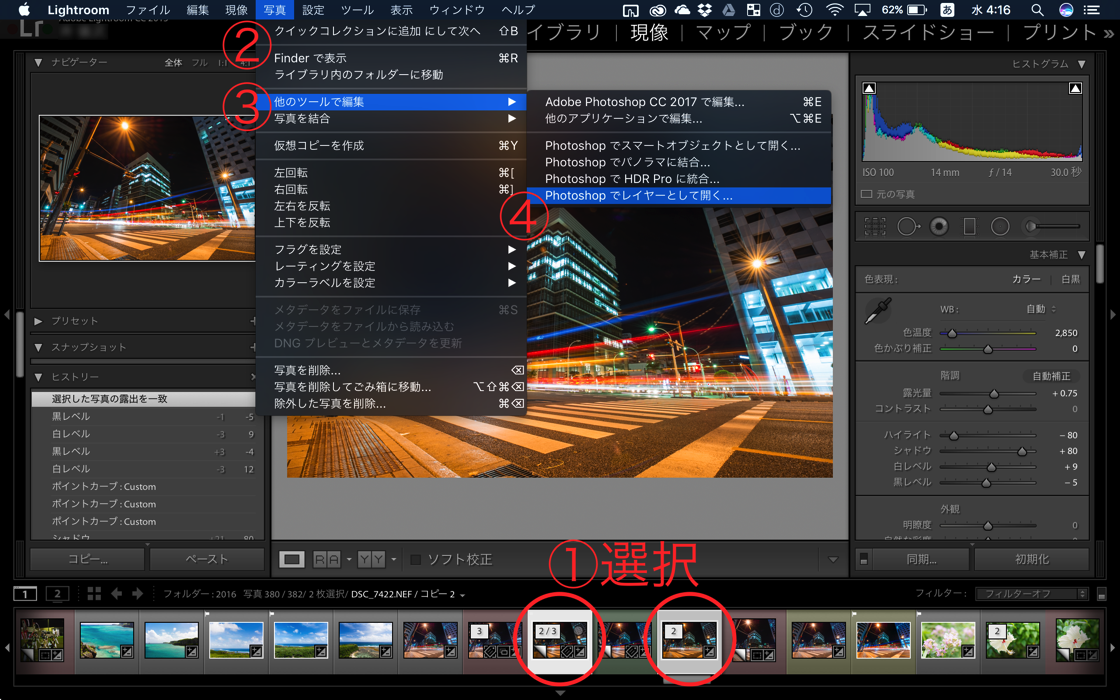
2-2.比較明合成
重ねられている写真の内、上の写真(レイヤー)を比較明合成します。
上の写真を選択して、『通常』と書かれている部分(描写モードの選択項目)に注目。
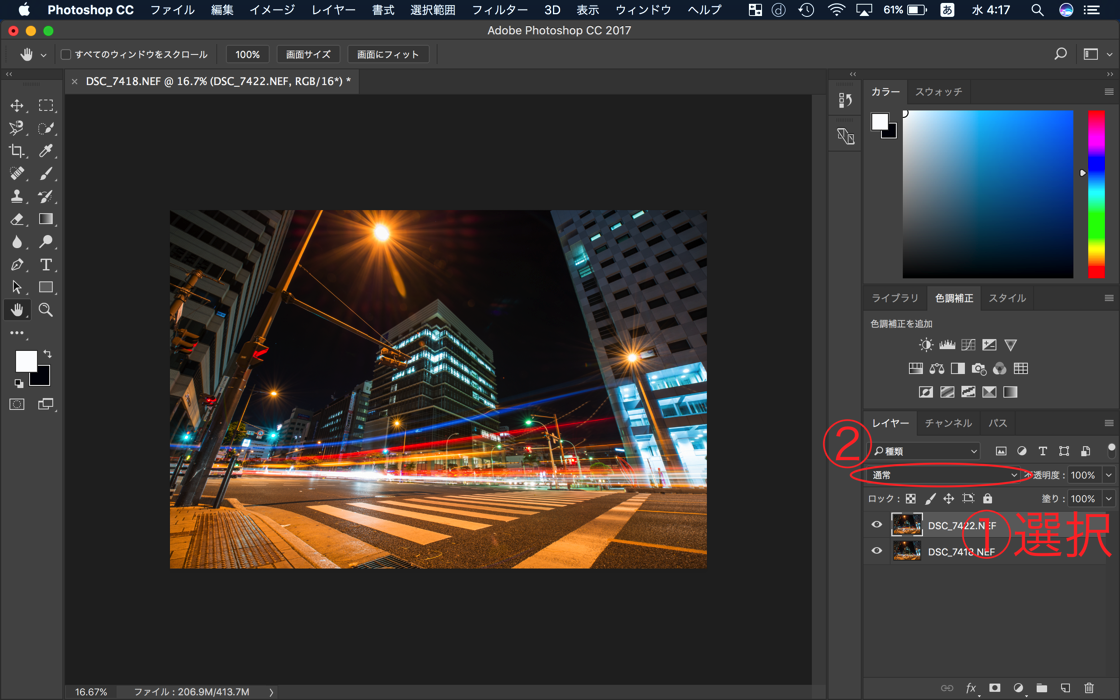
描写モードの『通常』という部分をタップして、『比較(明)』を選択します。
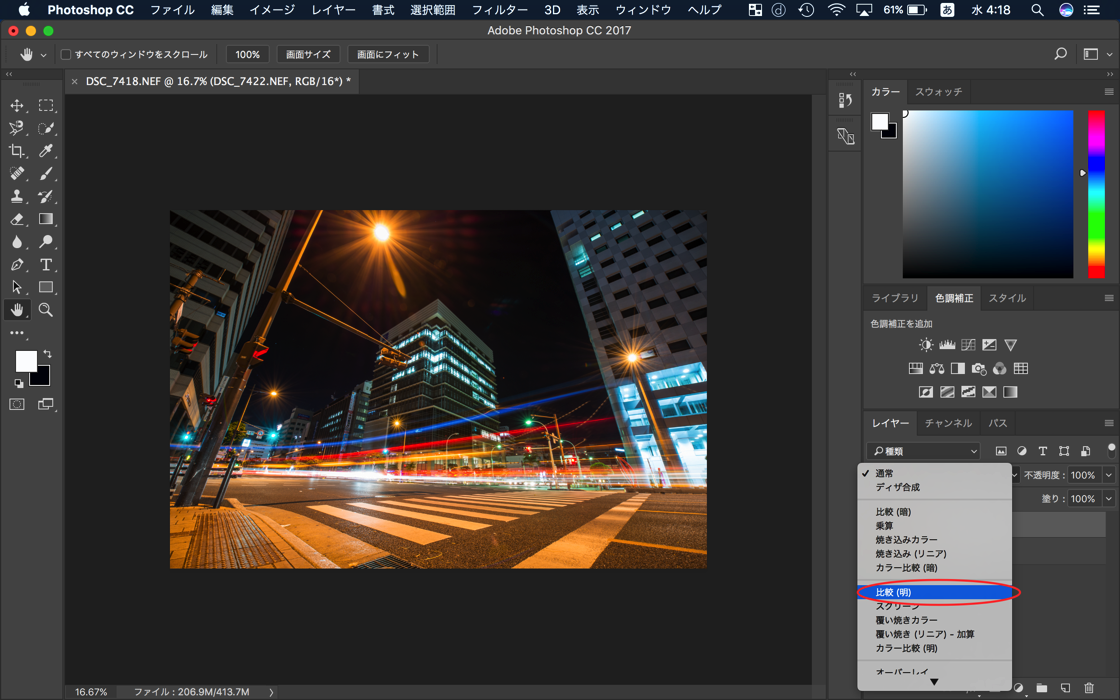
これで完成です。レイヤー横にある目のアイコンで、重なり具合を確認してみてください。
出来上がった写真(データ)の『保存』も忘れずに。
比較写真も載せておきます。
(右 合成前 : 左 合成後)


まとめ

今回のサンプル写真では光跡を合成すると逆にごちゃごちゃしてしまうので、正直あまり使うシチュエーションではないような気がします。
しかし、比較明合成の手順とイメージにおいては伝わったのではないでしょうか。
比較明合成は、簡単な手順で見違えるような写真に変身させることができます。
あなたも是非マスターして、素敵な写真に仕上げてみてくださいね。
ついでにぼかしのテクニックもどうぞ。













